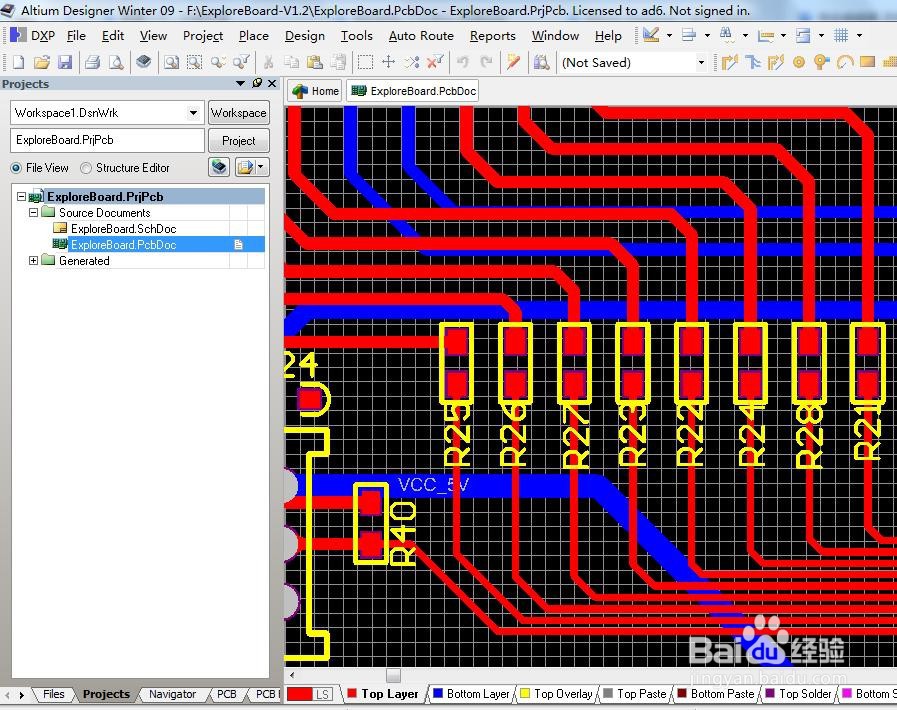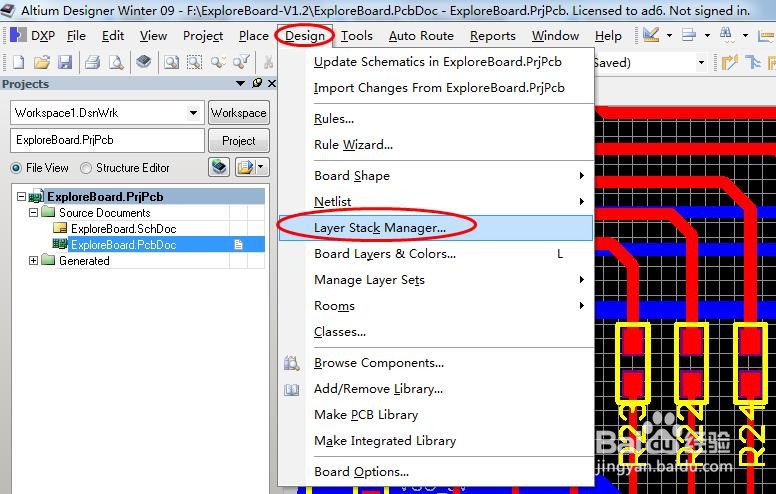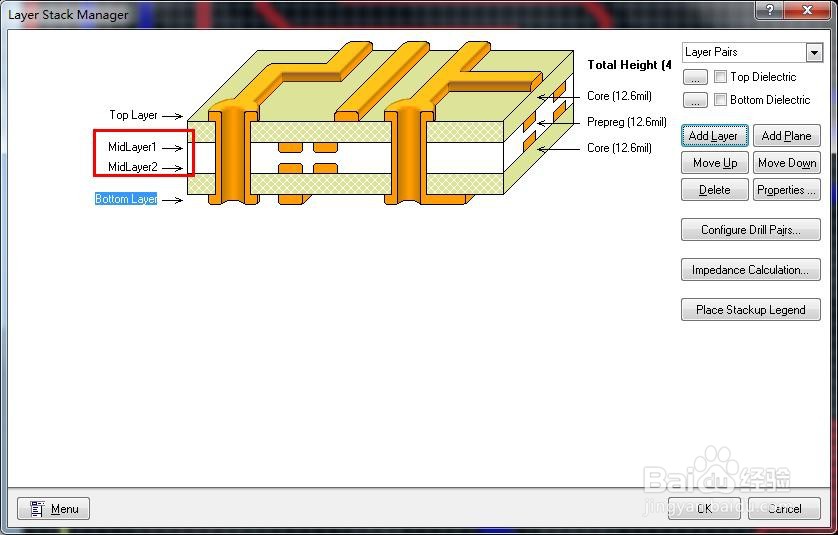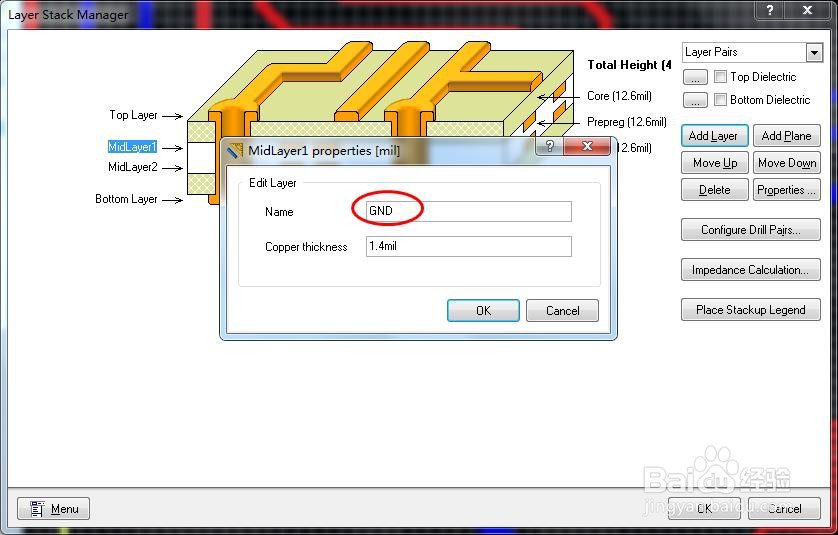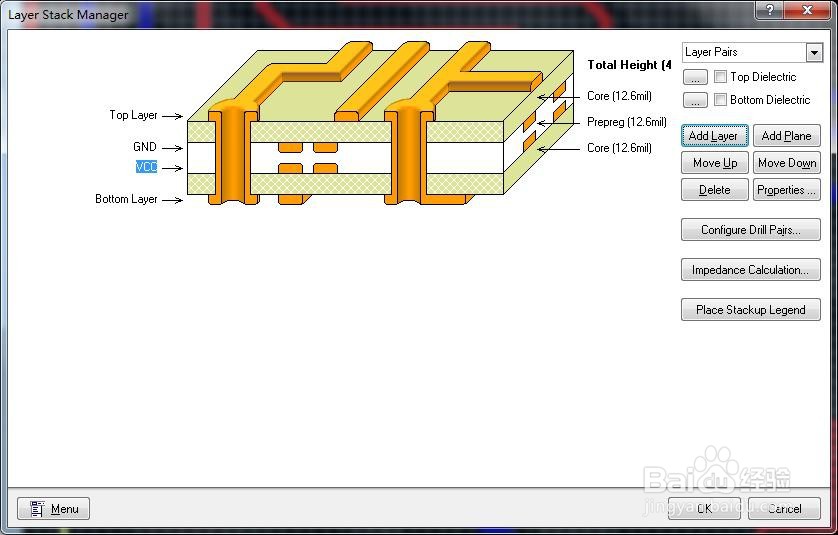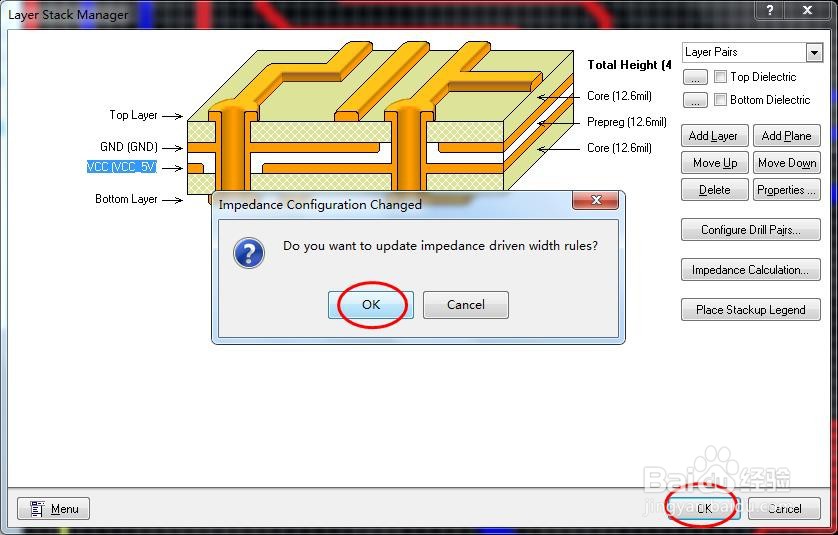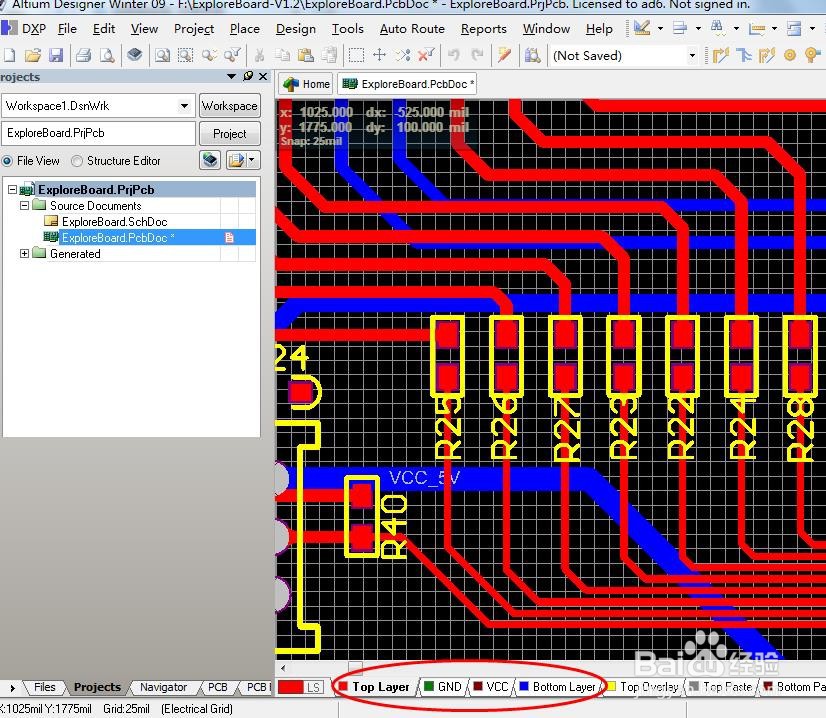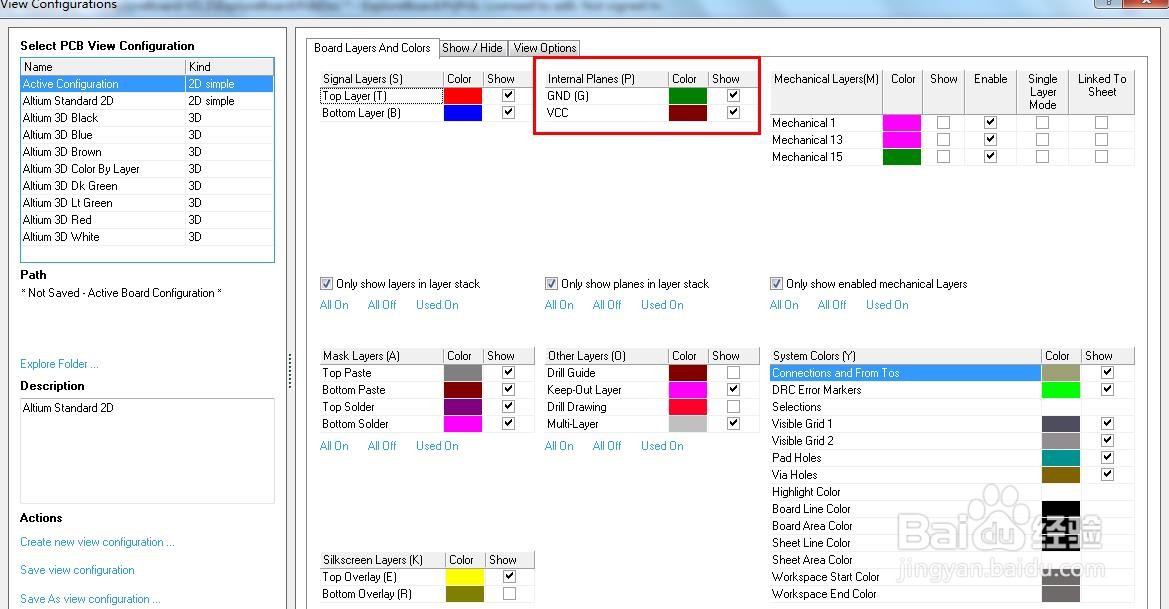1、首先,打开工程文件,双击PCB文件进入PCB界面
2、第二步,依次点击“Design”、“Layer Stack Manager”如下图所示
3、接着进入层叠设置界面,见下图中的“Top Layer”和“Bottom Layer”可知当前是双层板
4、可通过点击右边的选项来增删层数。下图中1是层厚度,2是相关参数设醅呓择锗置,“Add Layer”可以增加层,“Add Plane”可以增加内电层,“Move up”和“Move Down”可以调整层的顺序,双击相应的层名字可以重新命名,“Delete”用于删除层。
5、现在把上面PCB更改为4层板,中间层是正片(不是内电层),连续点击两次“Add Layer”,则变成了4层板,见下图
6、然后双击“MidLayer1”则进入下图,更改名字为“GND”
7、同样双击“MidLayer2”,更改名字为“VCC”
8、完成设置之后,可以看到PCB界面下方顺序出现4层的名称,见下图红框所示,其他层数是同样的设置。
9、接下来,若是中间层增加的是内电层,则连续点击迷撞笸痉两次“Add Plane”,然后点击“InternalPlane1”更改为“GND”,“Net name”是网络选择,我们现在碚枞凇悄选择“GND”,“Pullback”是内缩数值,默认即可
10、同样点击“InternalPlane2”更改为“VCC”,网络选择为“VCC_5V”,见下图
11、然后依次点击“OK”进行确认
12、最后,可以看到PCB下方层的名称,或者快捷键“L”看到多了2个内电层