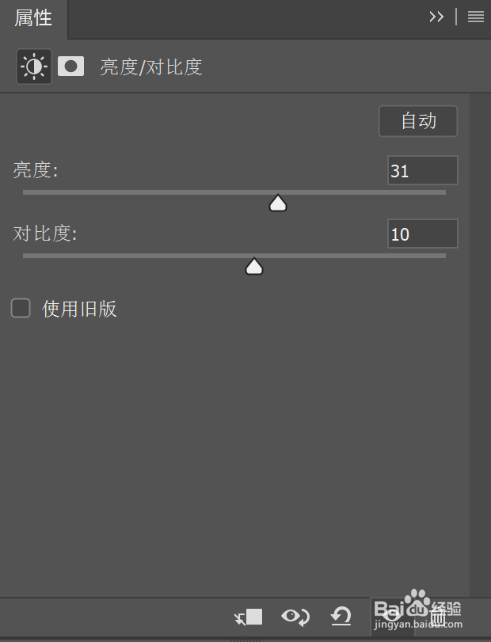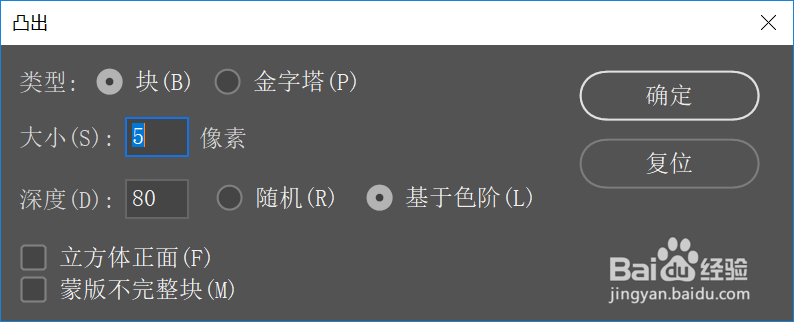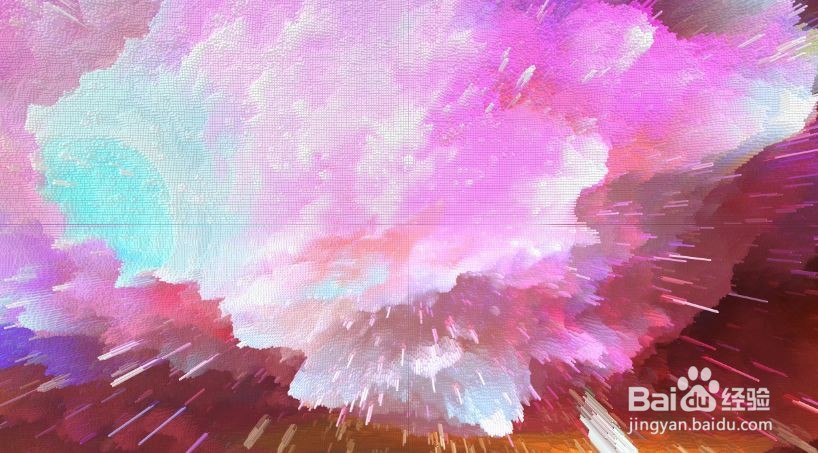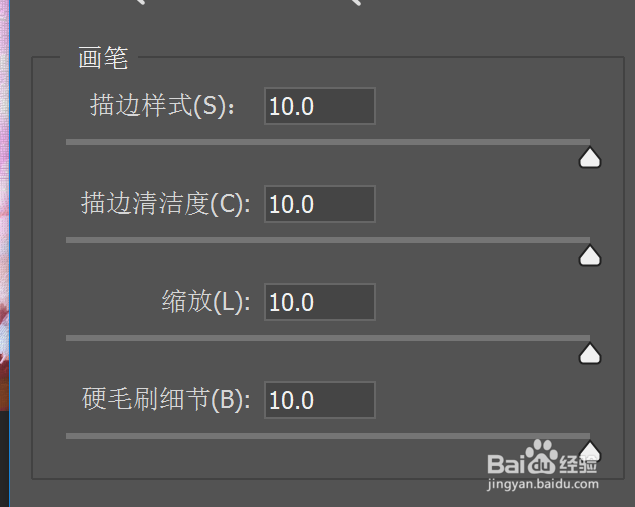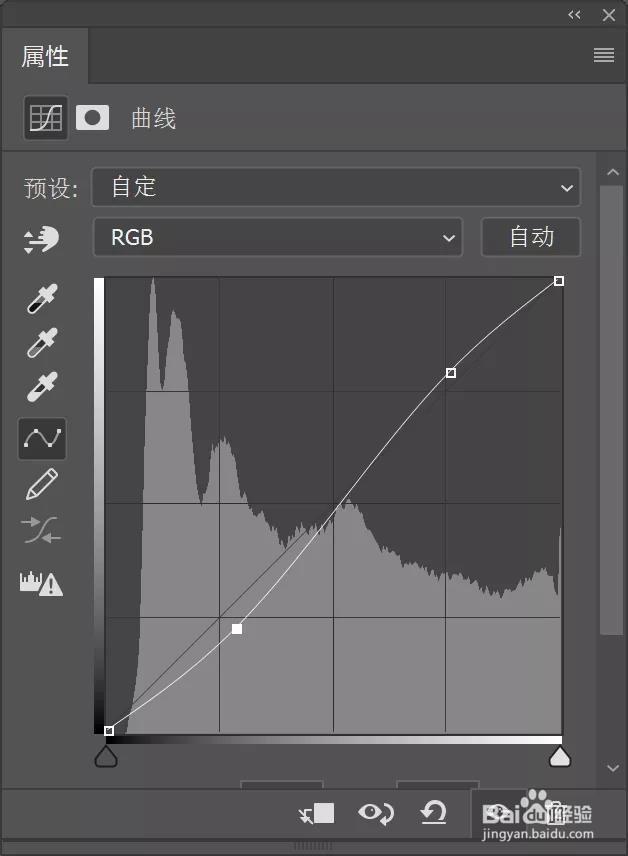1、一、风滤镜效果1、在PS 中打开图片(快捷键Ctrl+O),按快捷键Ctrl+J复制一层。
2、在选项栏中执行【滤镜-风格化-风】,选中风滤镜后,弹出滤镜窗口,选择【方法-大风,方向-从左】,单击确定。
3、处理后效果图
4、按快捷键Alt+Ct筠续师诈rl+F(PS版本为PScc2017,有些版本快捷键为Ctrl+F),重复多次添加此滤镜。
5、在图层面板下方单击调整图层按钮,选择亮度/对比度,在弹出的窗口进行设置。
6、处理后效果图
7、按快捷键Alt+Sh坡纠课柩ift+Ctrl+E合并图层后,按快捷键Ctrl+T,将图片逆时针旋转90°,用裁剪工具调整画面。
8、在背景中加入文字并进行排版,一张酷炫的海报就制作完成了。
9、二、凸出滤镜效果1、在PS 中打开图片(快捷键Ctrl+O),按快捷键Ctrl+J复制一层。
10、在选项栏中执行【滤镜-风格化-凸出】,选中凸出滤镜后,弹出滤镜窗口,按照下图设置参数,单击确定。
11、处理后效果图
12、再在选项栏中执行【滤镜-风格化-油画】,选中油画滤镜后,弹出滤镜窗口,按照下图设置参数,单击确定。
13、处理后效果图
14、为了让额鹿赤柝画面有景深感,在选项栏中执行【滤镜-扭曲-挤压】,选中挤压滤镜后,弹出滤镜窗口,按下图设置参数,单击确定。
15、处理后效果图
16、处理之后,按快捷键Ctrl+T,单击顺时针旋转90°,并用裁剪工具调整画面。
17、按快捷键Ctrl+T,单击水平翻转。
18、最后,调整色调,在调整图层中选择曲线,将画面的亮部提亮,暗部压暗,加大画面的对比。
19、处理后效果图
20、个人建议在背景中加入文字并进行排版,一张酷炫的海报就制作完成了。