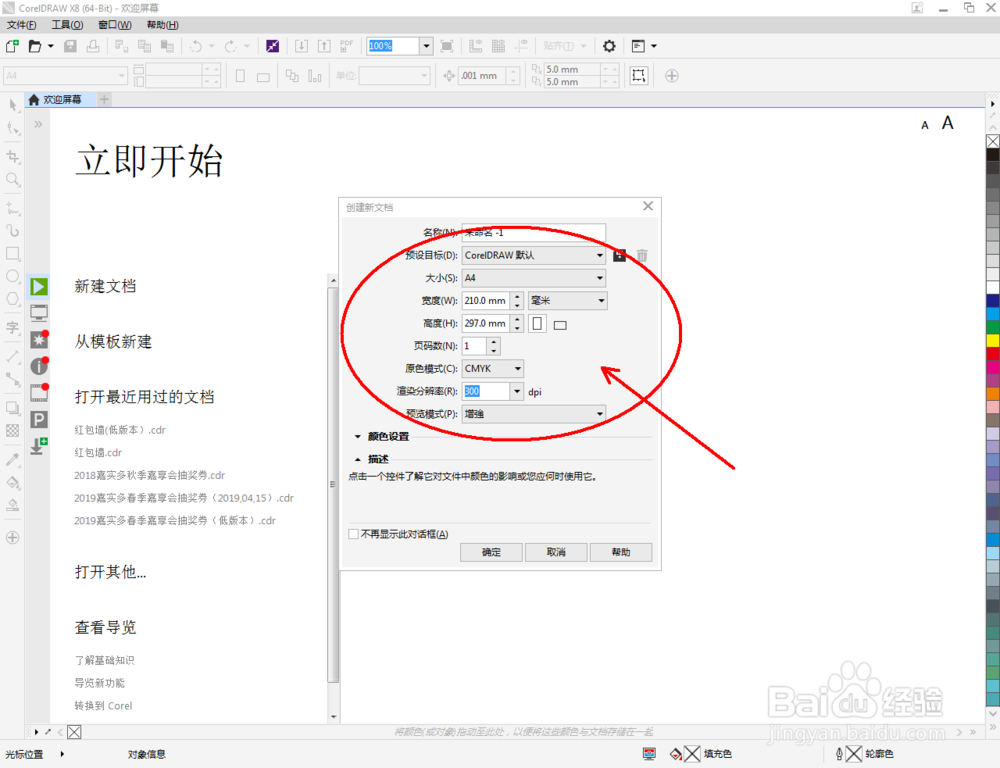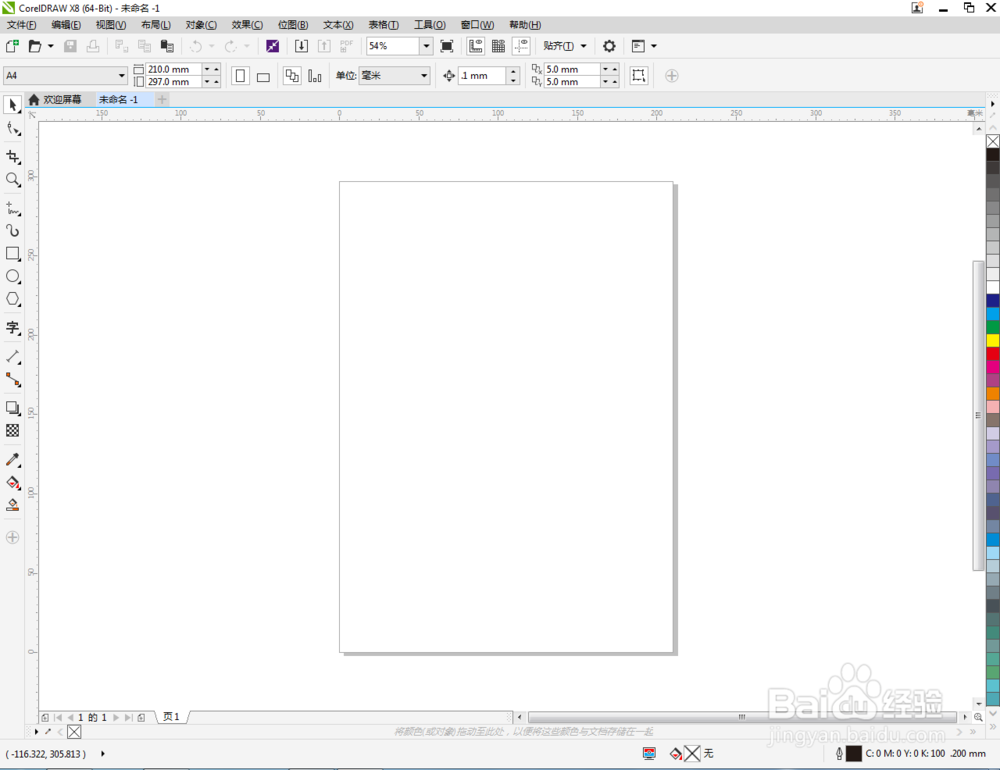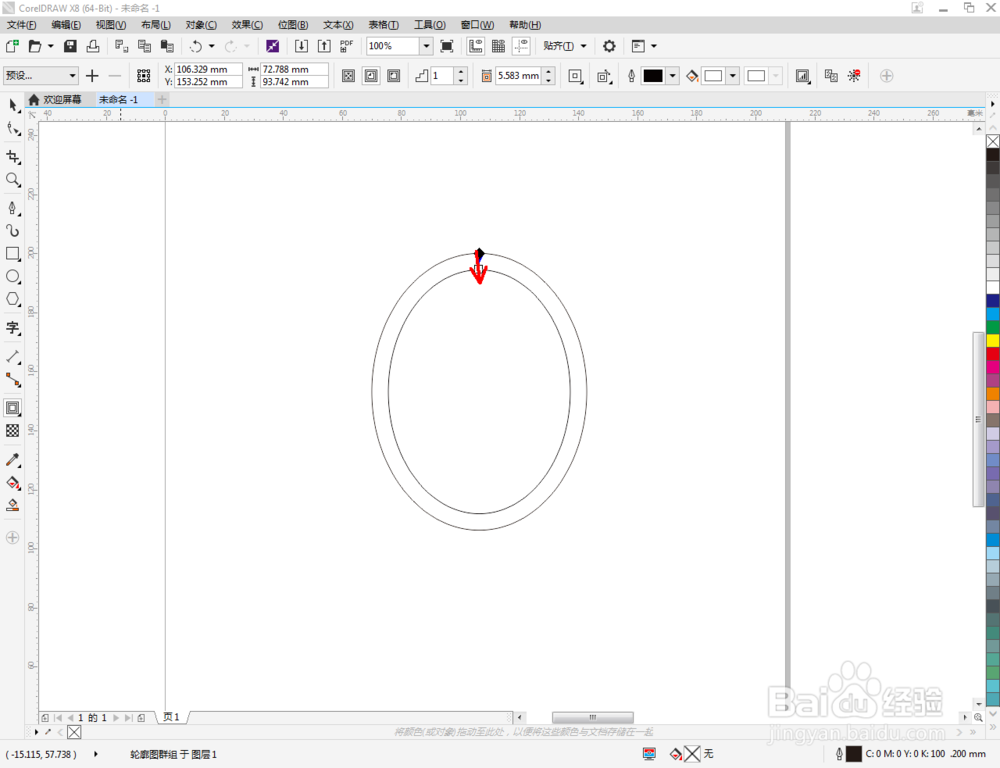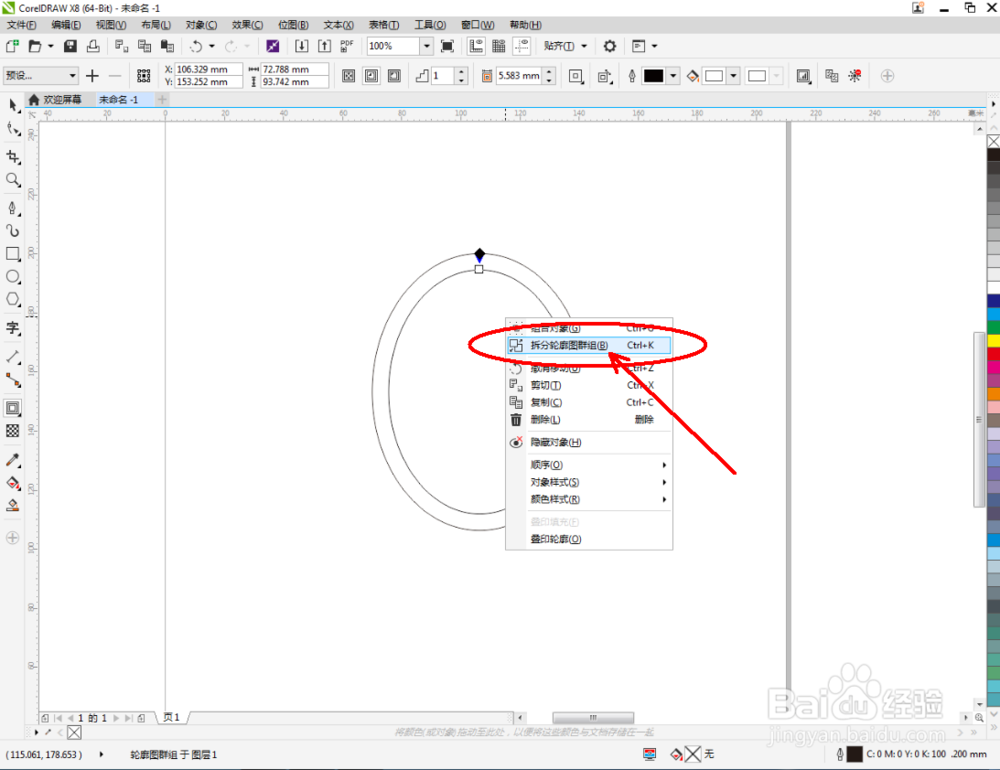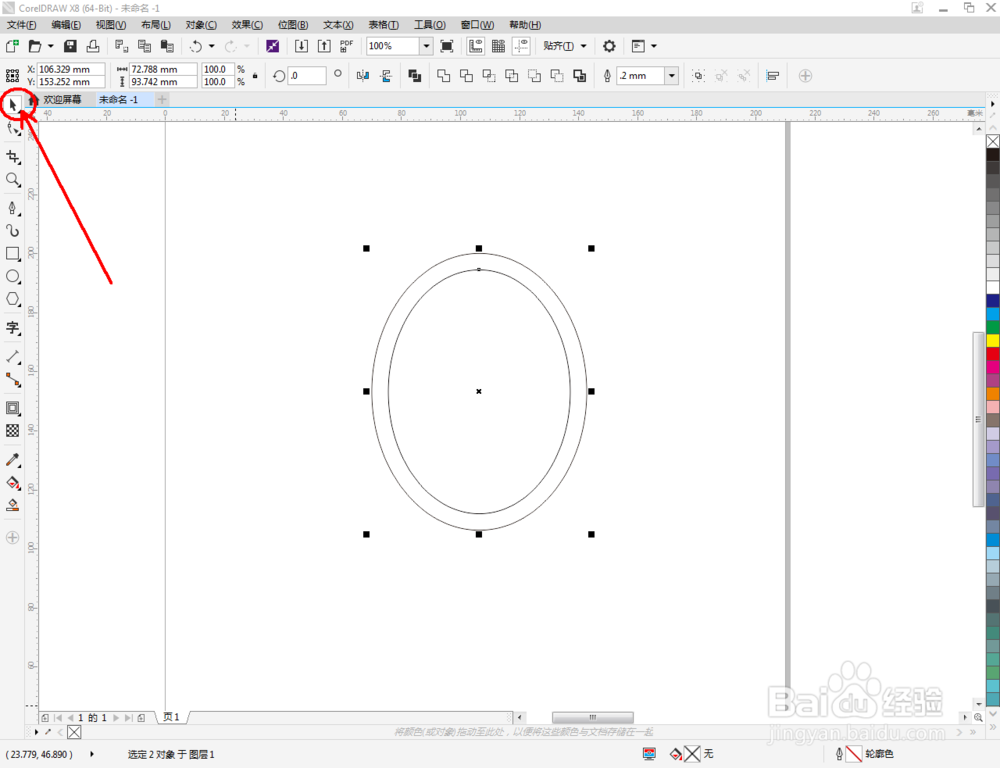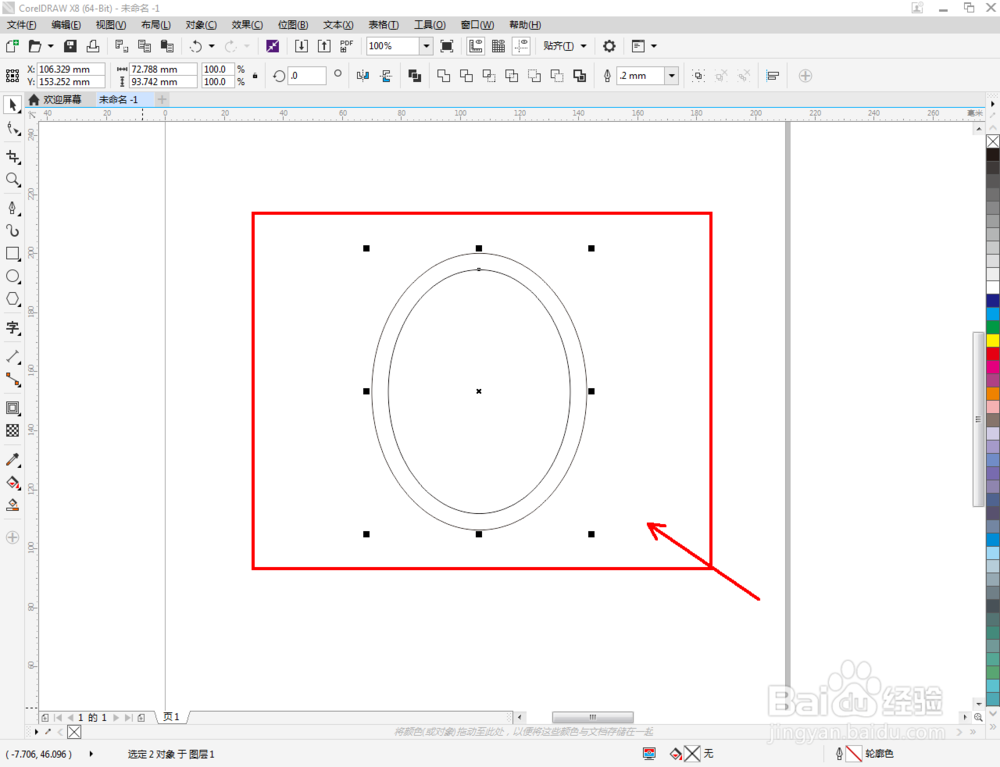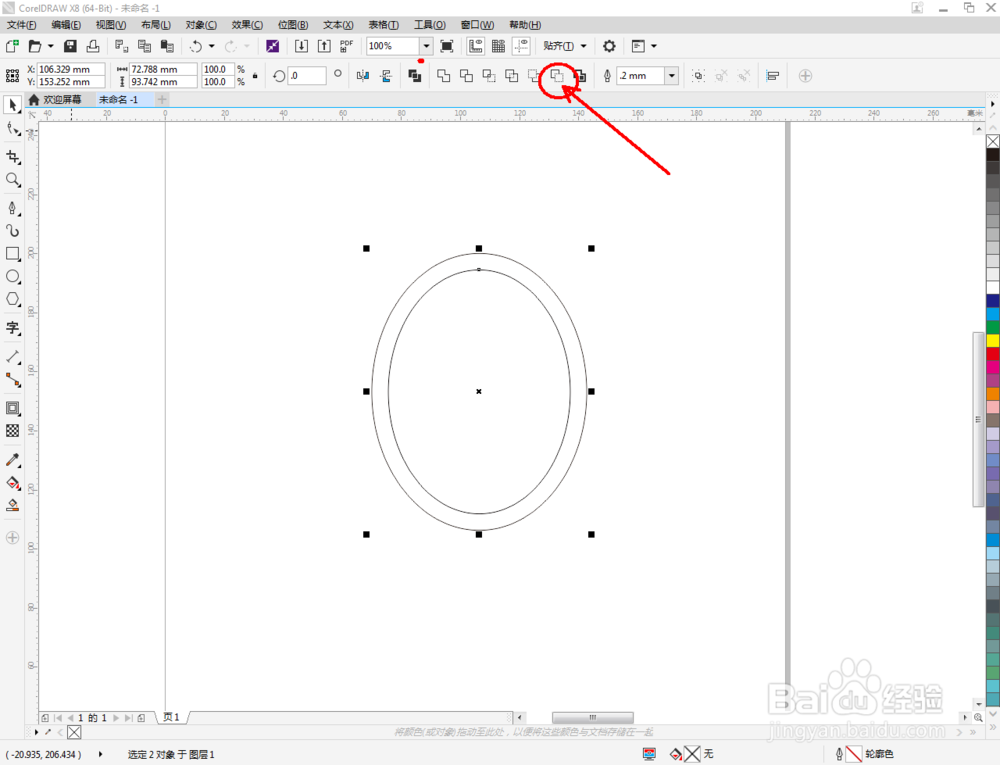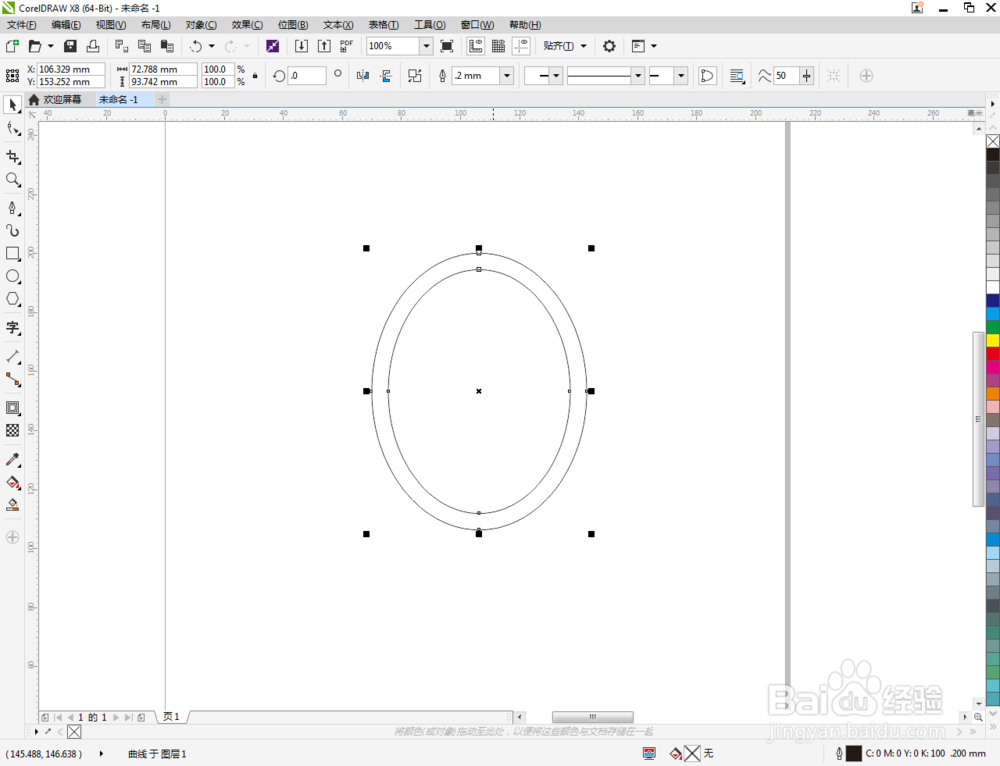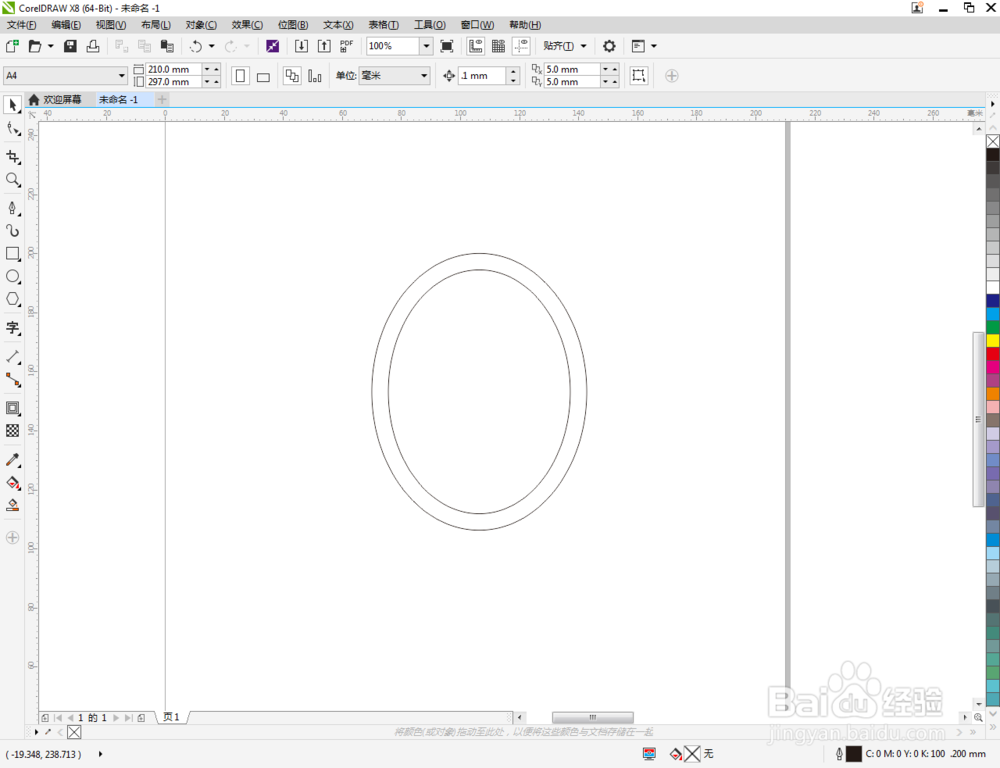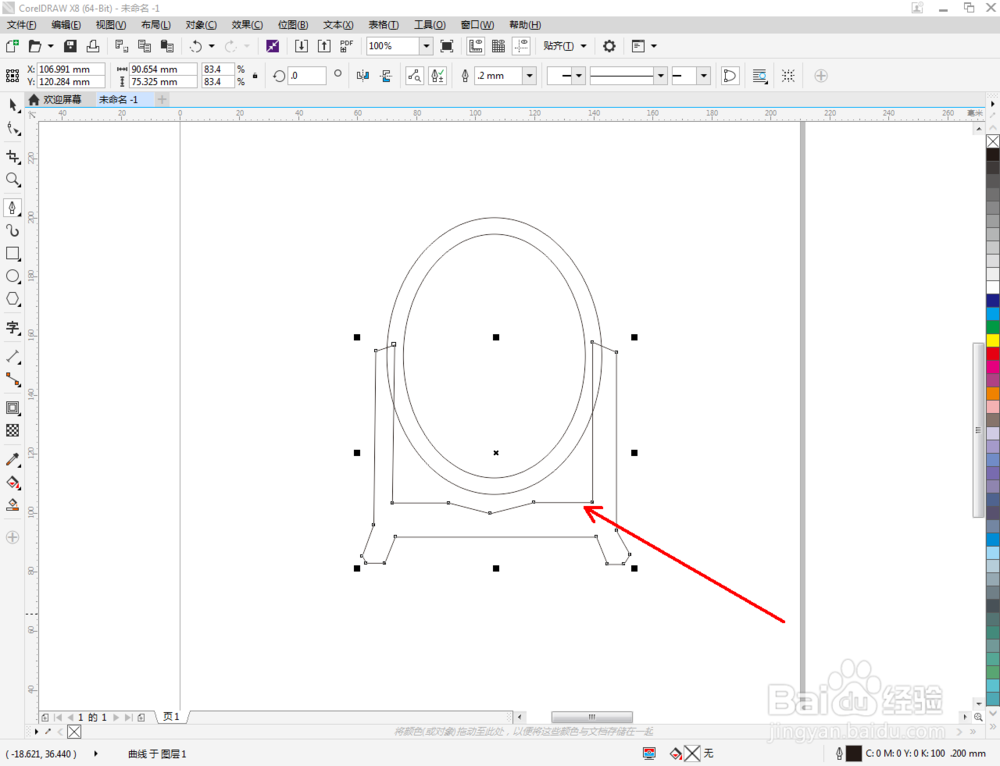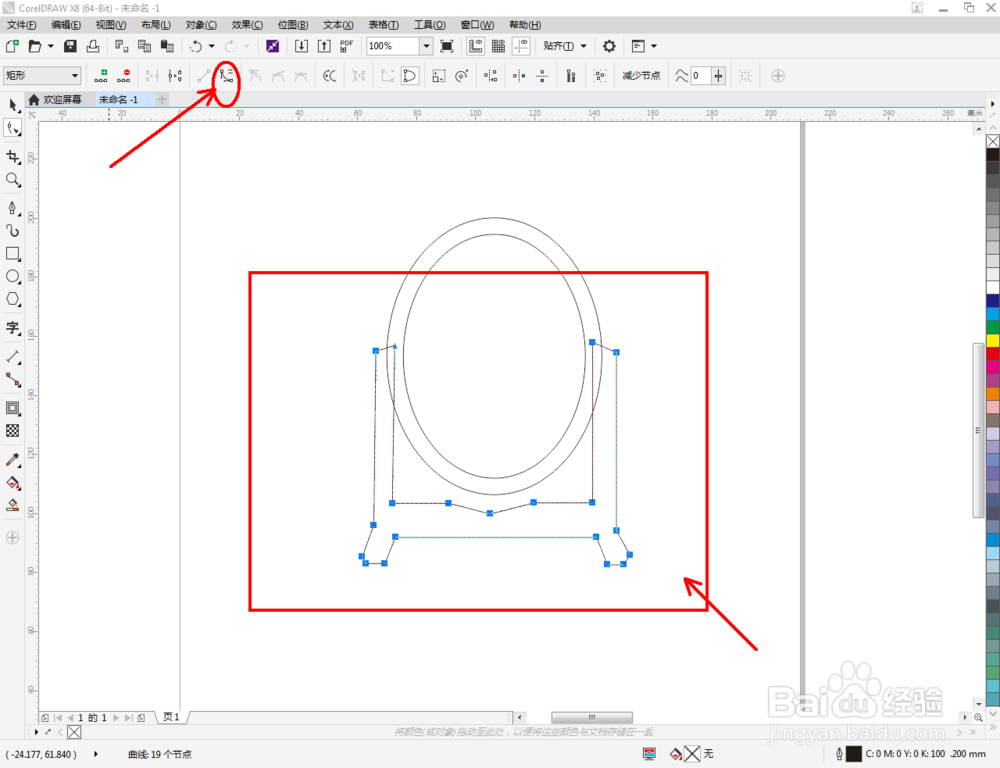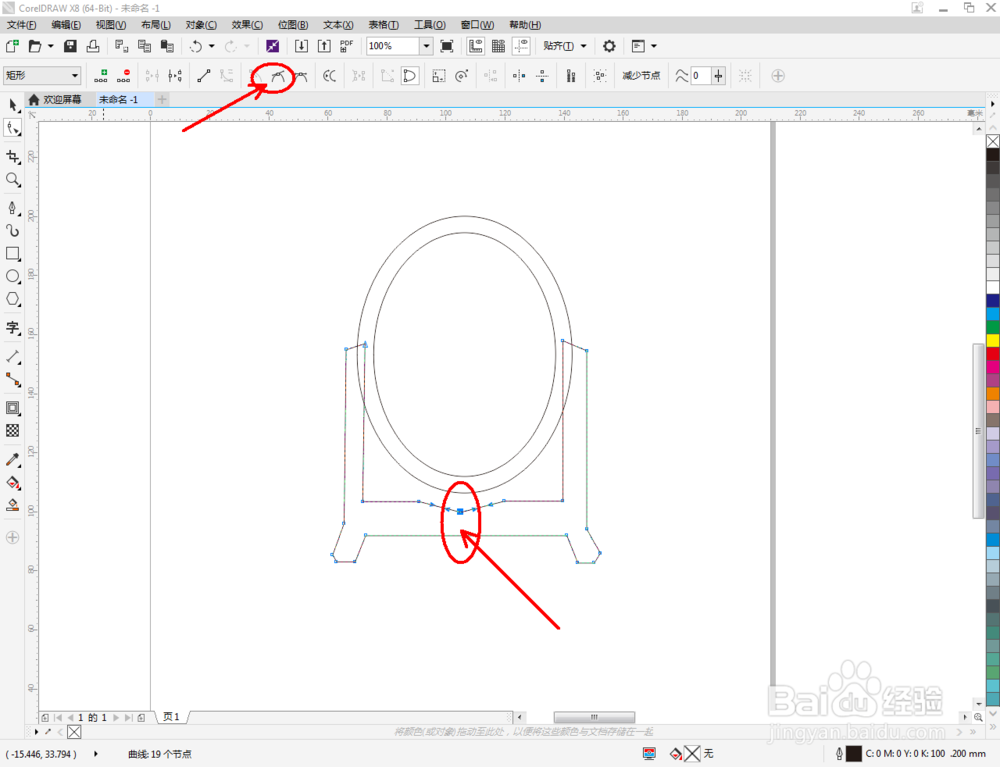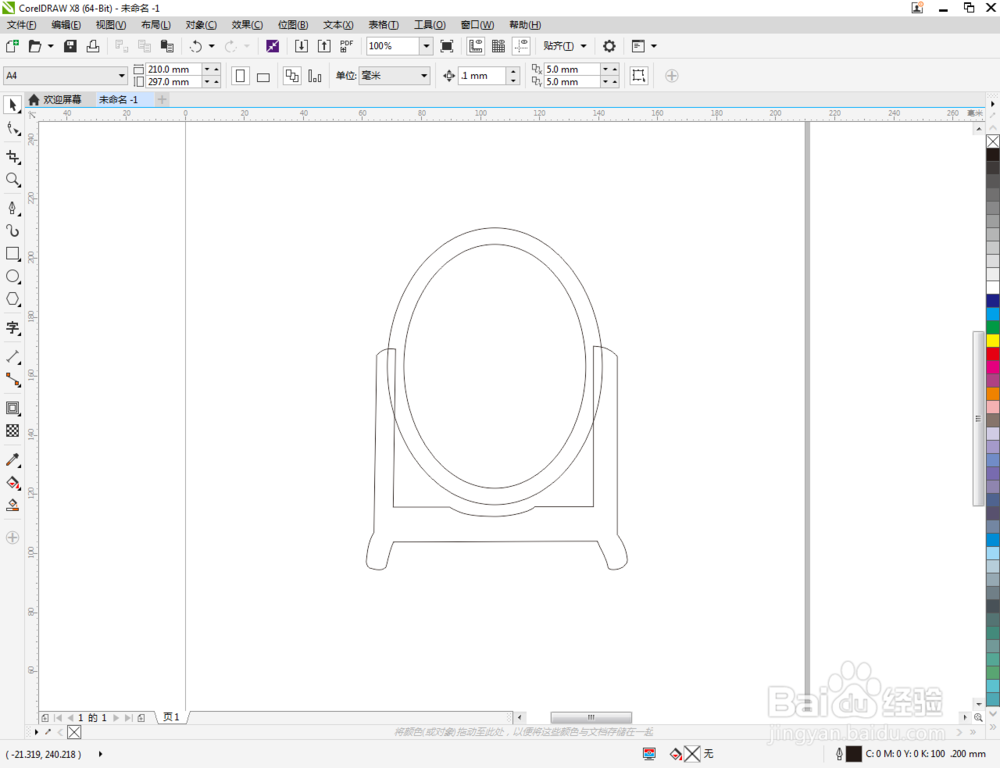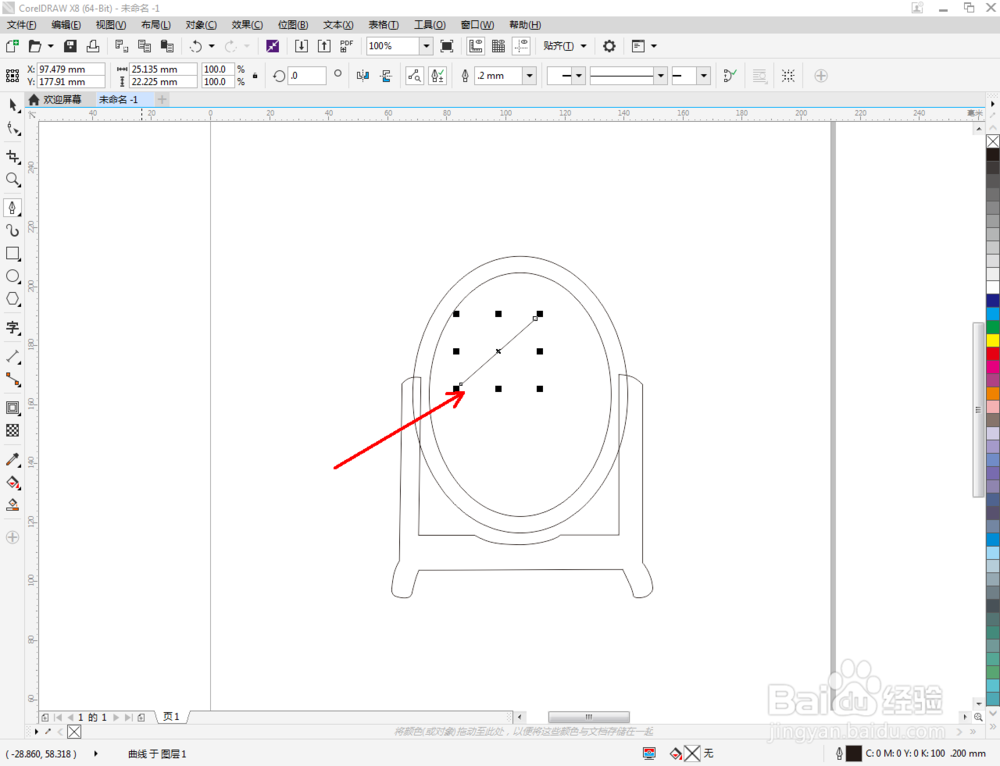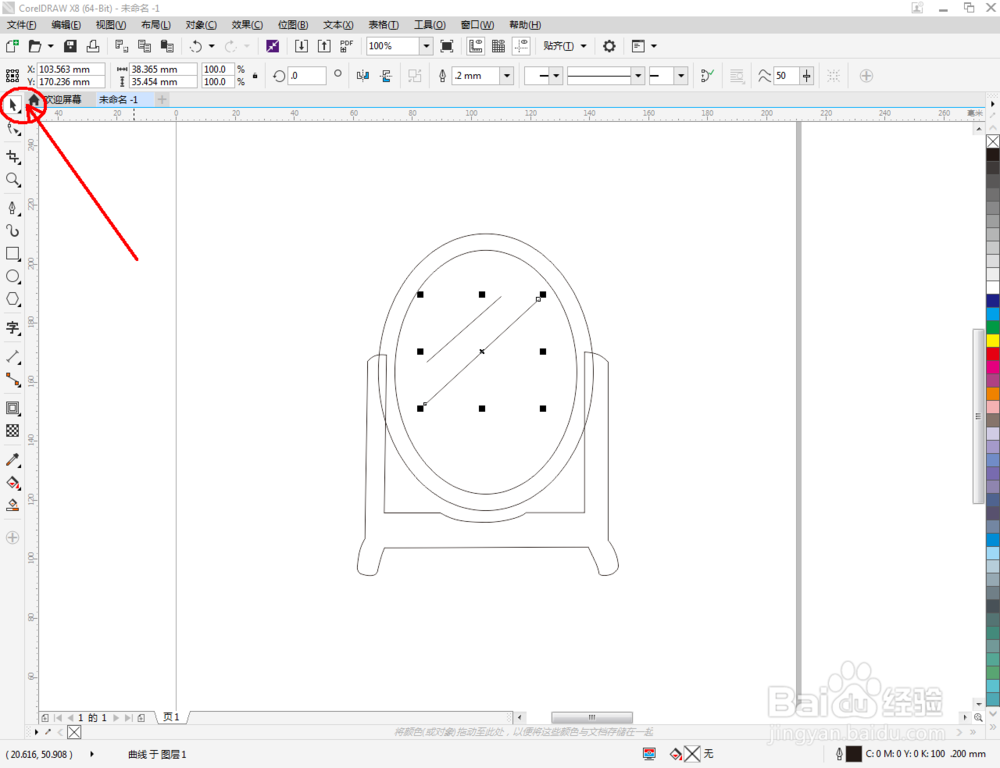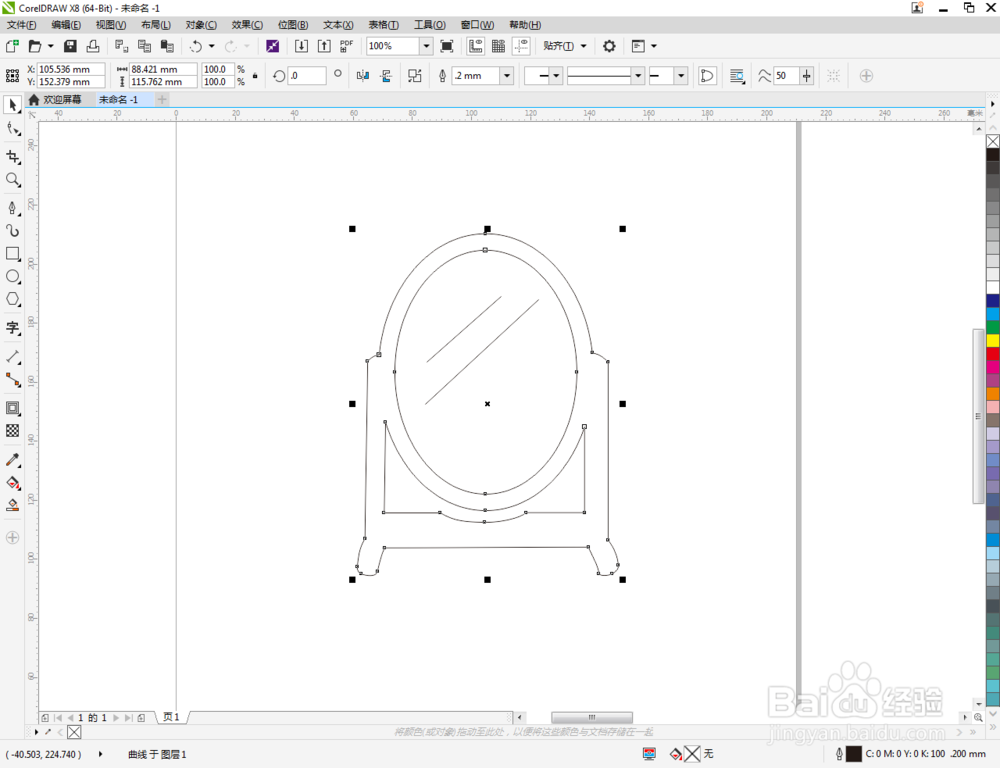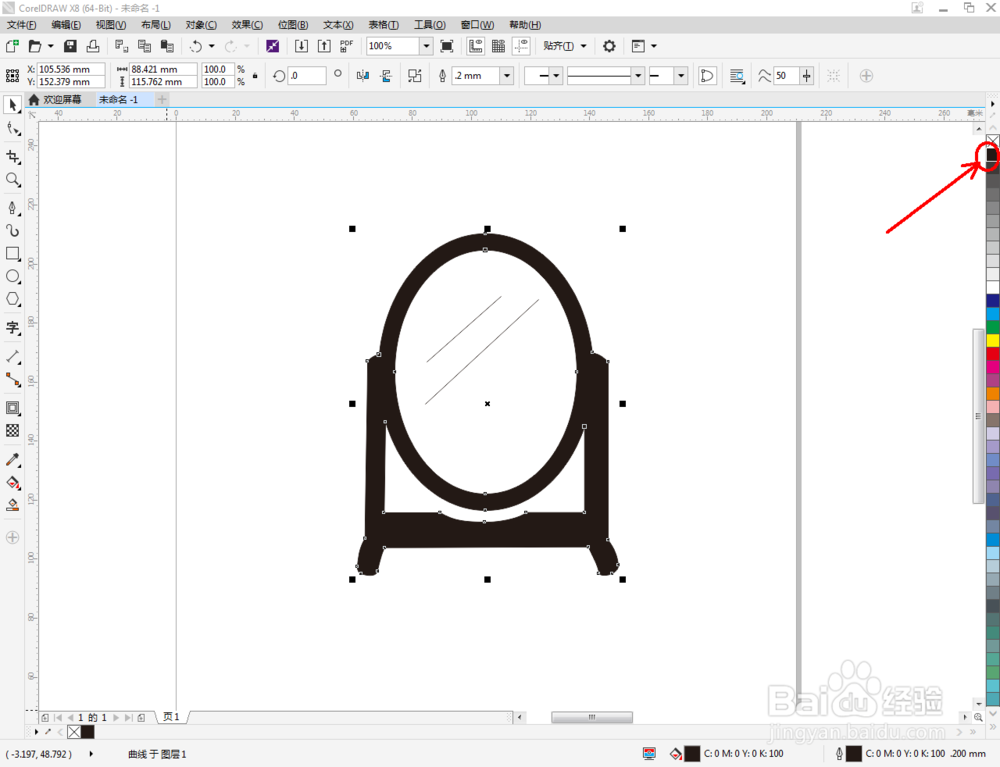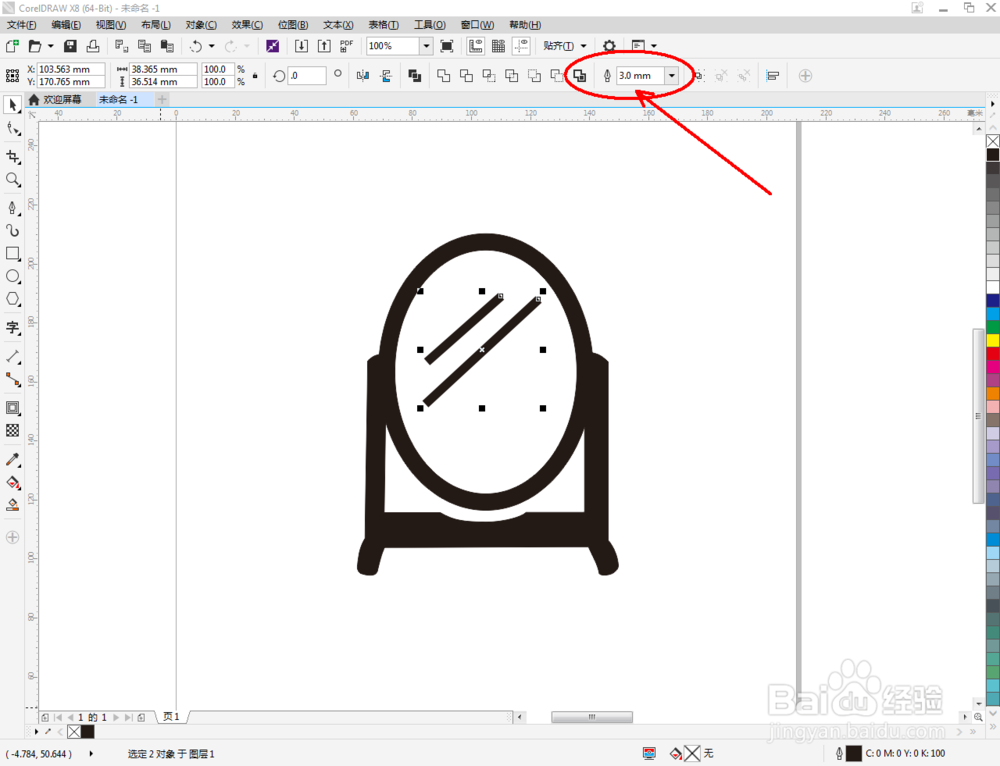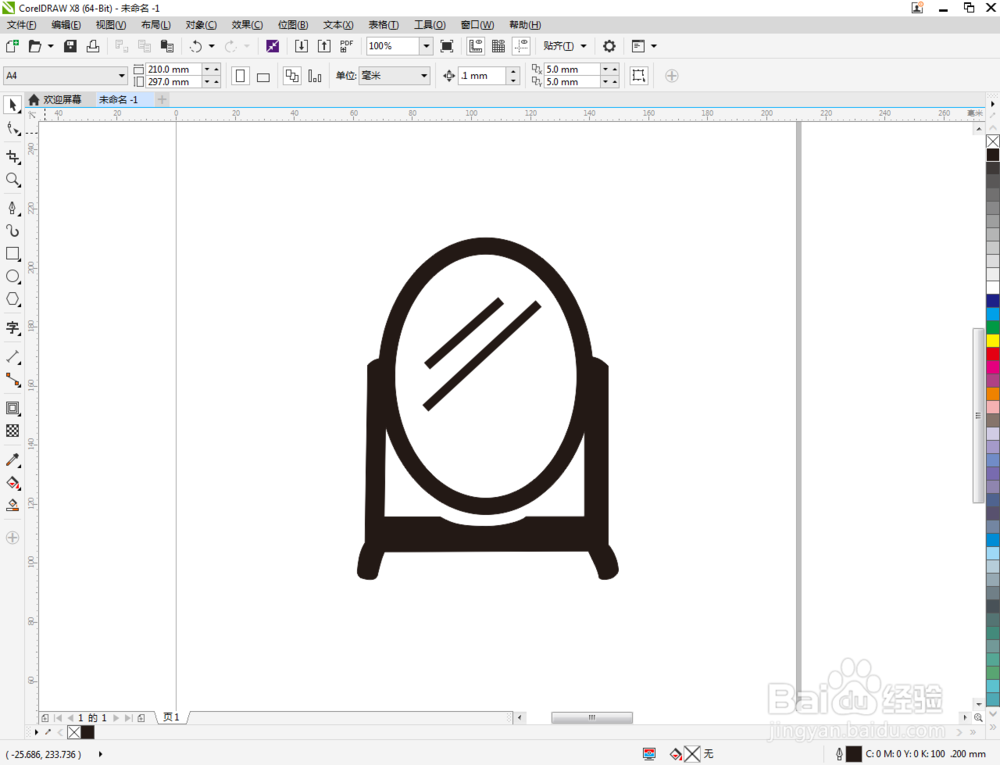1、打开CorelDRAW X8 软件,点击【新建文档】,按图示参数新建一个cdr文档(如图所示);
2、点击【椭圆形工具】按图示在作图区域绘制一个椭圆形图案后,点击【轮廓图】对图案进行轮廓处理。完成后,选中图案,点击鼠标右键-【拆分轮廓图群组】(如图所示);
3、点击【钢笔工具】按图莲镘拎扇示在作图区域绘制出一个多边图案。点击【形状工具】,框选所有的节点后,点击【转化为曲线】将节点转曲。完成后,选中图示图案上的节点,点吁炷纪顼击【平滑节点】将节点进行平滑处理并调整好控制点(如图所示);
4、点击【钢笔工具】在图示区域绘制两条直线线段。点击【选择工具】选中图示两个图案后,点击【合并】将两个图案合并为一体(如图所示);
5、选中图示图案,鼠标左键点击右边色块中的黑色,将图案填充为黑色。选中两条线段图案,将线段图案的轮廓宽度设置为:3,这样我们的镜子图标就全部制作完成了。