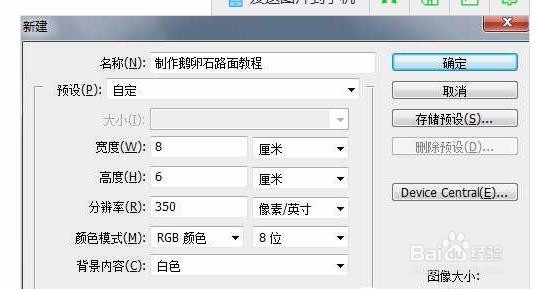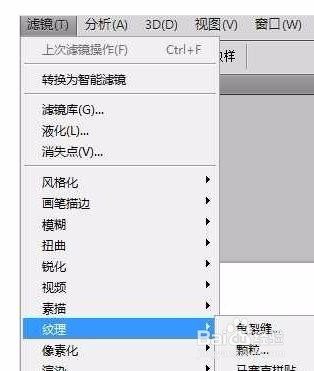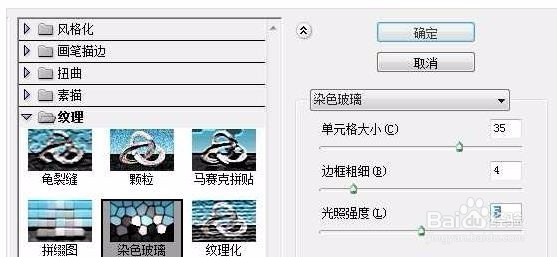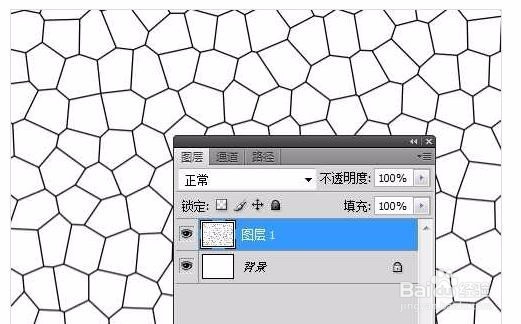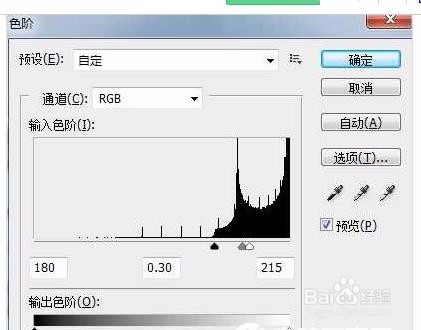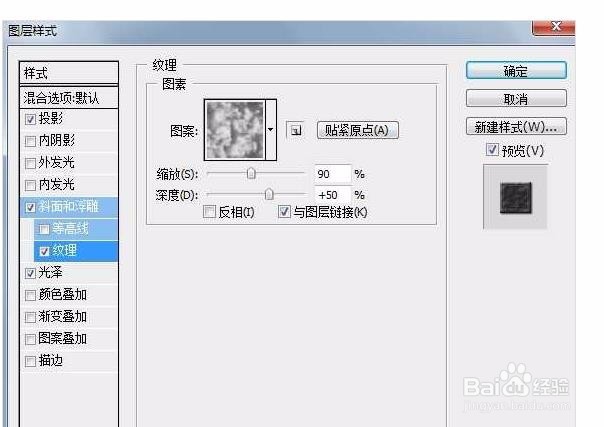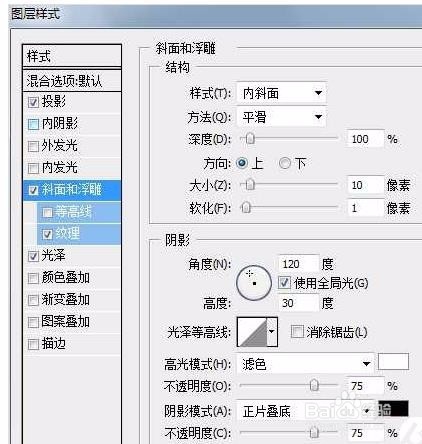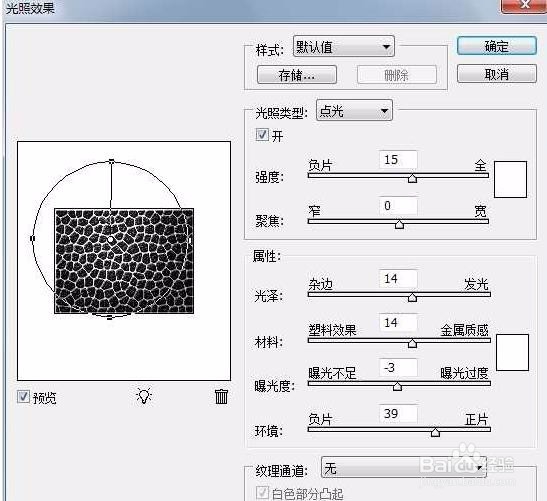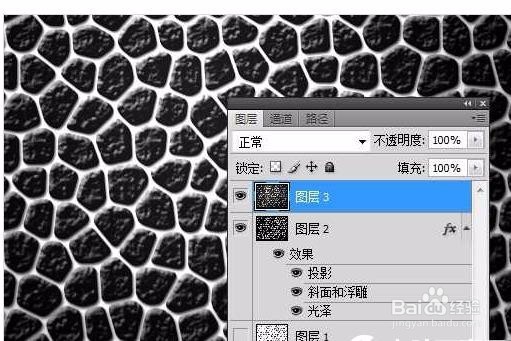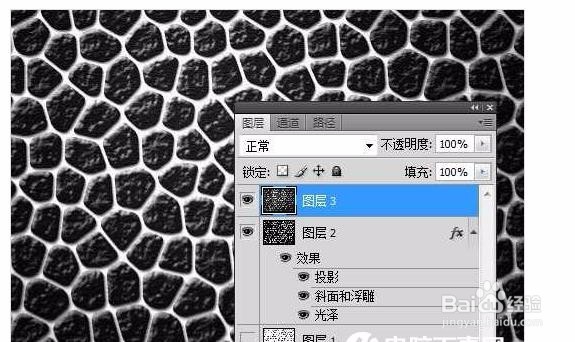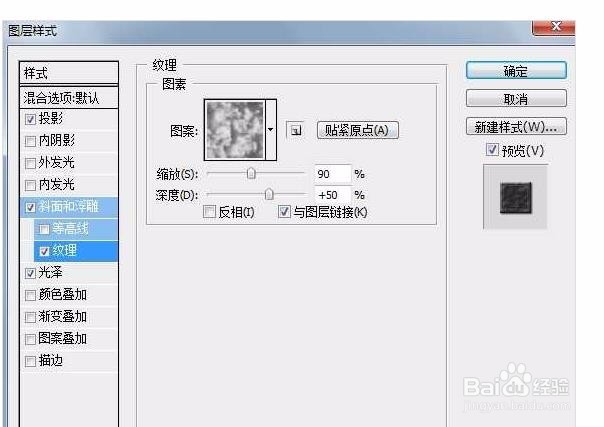1、效果图如下
2、打开PS按Ctrl + N 新建文档,参数设置如下图
3、新建一个图层,填充白色。
4、按字母“D”把前背景巢胫迷芤颜色恢复到默认的黑白,然后执行:滤镜 > 纹理 > 染色玻璃,数值为:35/4/5,效果如下图。
5、执行:滤镜 > 模糊 > 高斯模糊,数值为5。
6、按Ctrl + L 调整色阶,参数设置如下图。
7、按Ctrl + M 旃仳疸庾稍微调暗一点,然后按Ctrl + ALt + 2调出高光选区,新建一个图层,填充黑色。
8、双击图层调成图层样式,参数及效果如下图。
9、新建图层,合并所有图层,执行:滤镜 > 渲染 > 光照效果,参数设置如下图。
10、执行:滤镜 > 纹理 > 纹理化,选择砂岩纹理,参数设置如下图。
11、最后调整下细节,完成最终效果。