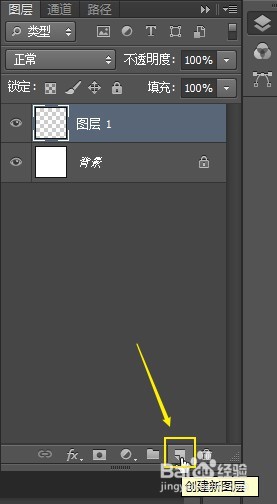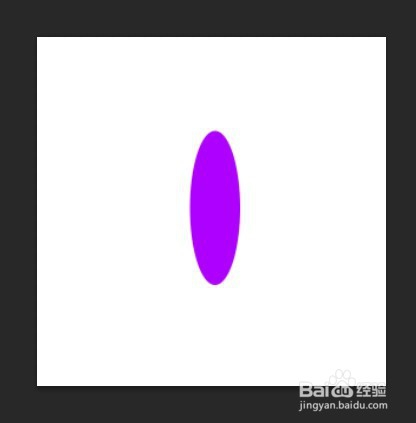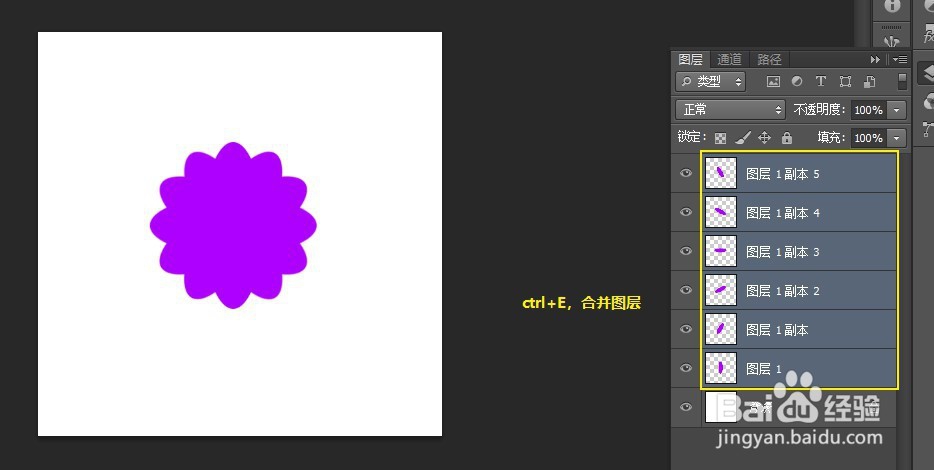1、Step 1:打开PS,新建空白文件;点击【创建新图层】按钮,生成图层1。
2、Step 2:选择【椭圆选框工具】,在空白画面绘制一个椭圆选区;设置前景薄本窭煌色的参数为R:175 G:0 B:255,并填充颜色;ctrl+D,取消选区。
3、Step 3:ctrl+T,鼠标移动到右上角,箭头变为双向箭头;按住sh坡纠课柩ift,等比例顺时针旋转30度,点击Enter确认;ctrl+Z,还原到上一步。
4、Step 4:ctrl+shift+alt+T,5次;重复操作上一步旋转功能,图层1生成5个副本。
5、Step 5:选择背景图层以外的全部图层,ctrl+E,合并,完成。这样就能简单地制作出一个新的图形了。