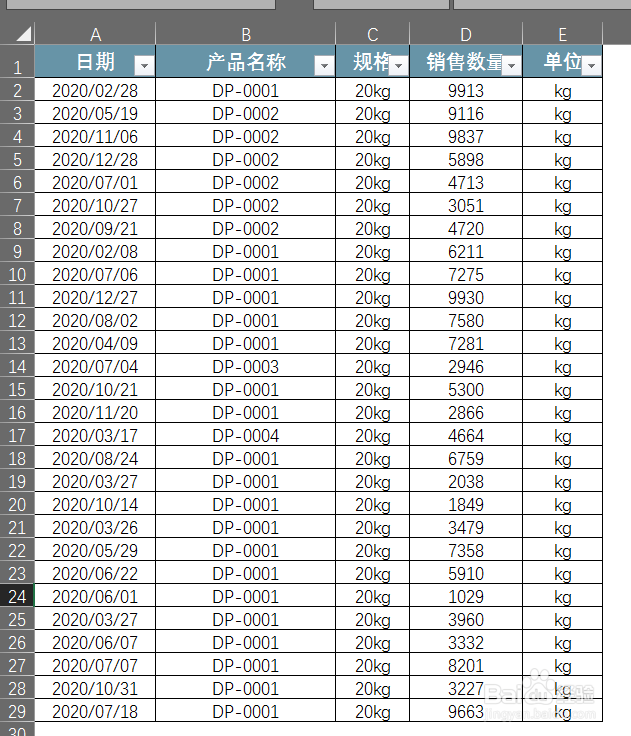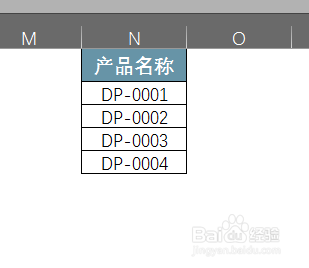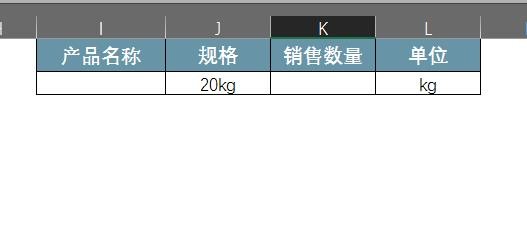1、步骤1、打开Excel,如下图所示:
2、步骤2、在表格的空白区域输入全部产品的不重复的产品名称,如下图所示:
3、步骤3、新建一个查询窗口的表头,如下图所示:
4、步骤4、点击I2单元格,然后依次点击:【数据】---【数据验证】---【数据验证】,如下图所示:
5、步骤4、在【验证条件】这里选择【序列】,数据区域选择你刚刚建立好的不重复的产品名称的单元格区域,如下图所示:
6、步骤5、在K2单元格内输入公式:=SUMIF(B:B,I2,D:D),如下图所示:
7、步骤6、返回后只需要在产品名称处选择你想查询的产品名称,后面就会自动将统计表中所有该产品的销量之和统计出来,如下图所示: