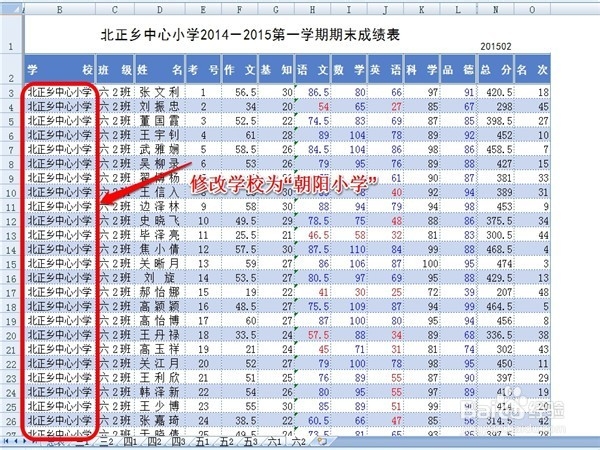1、先选中“三1”工作表标签,再按住“shift”键,单击“六2”表标签,将十张工作表全部选中,这时文件名旁边多了“工作组”字样。
2、我们先来修改其中一张表中的“学校”名称,将学校这一列选中,修改为“朝阳小学”。
3、下面要注意了,不要按“enter”键,要按组合键“ctrl+enter”,这样所有的学校名称就会全部变为修改后的名称了。
4、接着我们要设置表格的边框。选中整张表,右击弹出快捷菜单,选择其中的“设置单元格格式”。
5、在“单元格格式”对话框中,选择“边框”选项卡,选择线条的颜色为“黑色”,选择“外边框”和“内部”并确定。
6、这张图是我们修改了内容和设置格式后的效果。
7、其他表是不是也修改了呢?我们任选一张表来看,这是“五1”工作表的效果。就这么简单,利用excel工作组功能,可以快速修改或设置多张工作表。