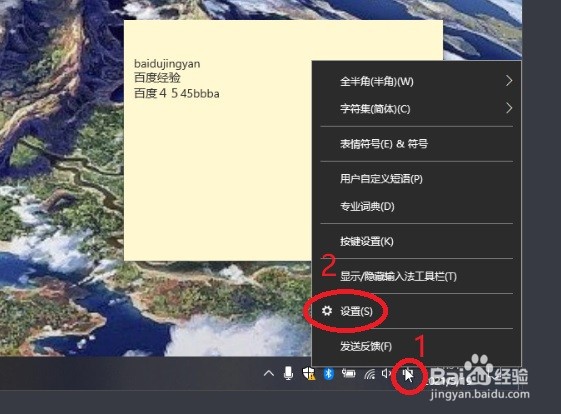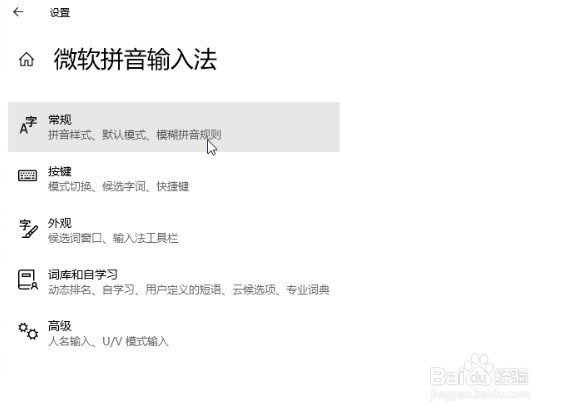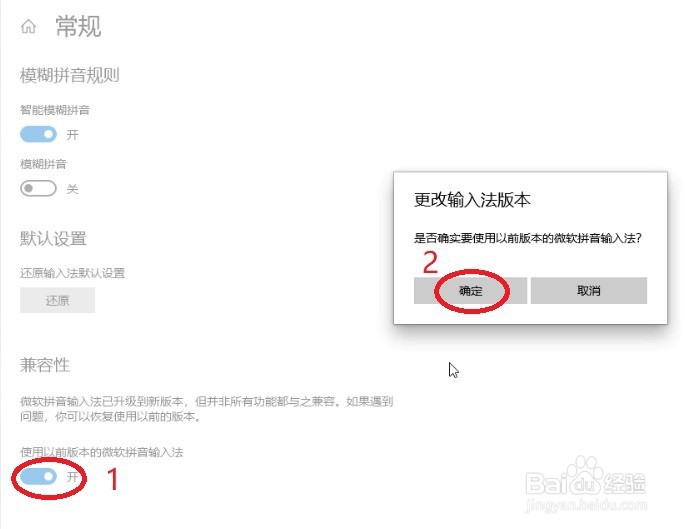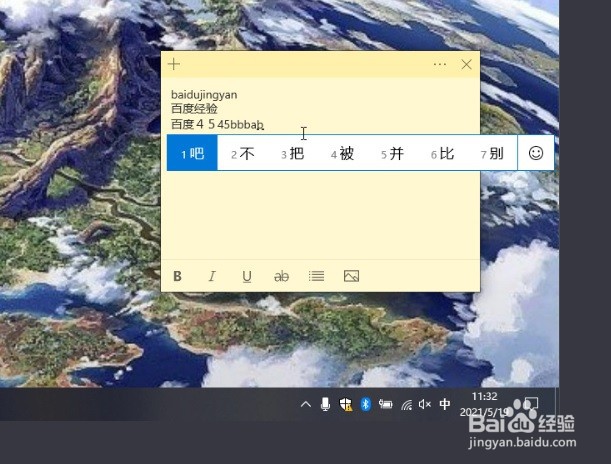1、使用微软系统自带的输入法输入拼音不显示候选字的,问题如下图所示,输入了全拼,需要按下空格键才能出亨蚂擤缚字,一旦输错,出现的字不是自己想要的
2、解决方式是需要把输入法改回以前的版本即可,在系统桌面右下角,找到输入法[中/英]图标并点击鼠标右键,选择 设置,如下图所示
3、在微软拼音输入法,看到“常规”就点击,如下图所示
4、使用鼠标滑轮控制页面向下滚动,看到“使用以前版本的微软拼音输入法”开关就点击,弹出更改输入法版本提示,点击确认,如下图所示
5、使用以前版本的微软拼音输入法”开关变成开启后,试着在文本输入框输入看看,如下图所示,输入拼音有显示候选字,解决完成