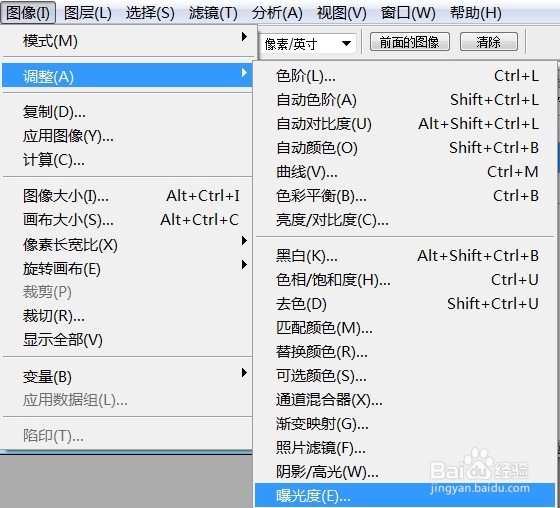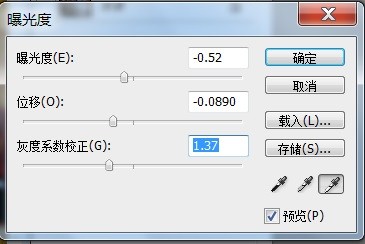1、打开需要处理的影像【3.PSD】,如下图所示。
2、打开需要处理的影像【3.PSD】,【图像】→【调整】→【曝光度】如下图所示。
3、打开需要处理的影像【3.PSD】,【图像】→【调整】→【曝光度】,弹出【曝光度】对话框,如下图所示。
4、打开需要处理的影像【3.PSD】,【图像嘉滤淀驺】→【调整】→【曝光度】,弹出【曝光度】对话框,在该对话框中,【曝光度:-0.52】→【位移:-0.0890】→【灰度系数校正:1.37】如下图所示。
5、打开需要处理的影像【3.PSD】,【图像嘉滤淀驺】→【调整】→【曝光度】,弹出【曝光度】对话框,在该对话框中,【曝光度:-0.52】→【位移:-0.0890】→【灰度系数校正:1.37】,点【确定】后的效果如下图所示。