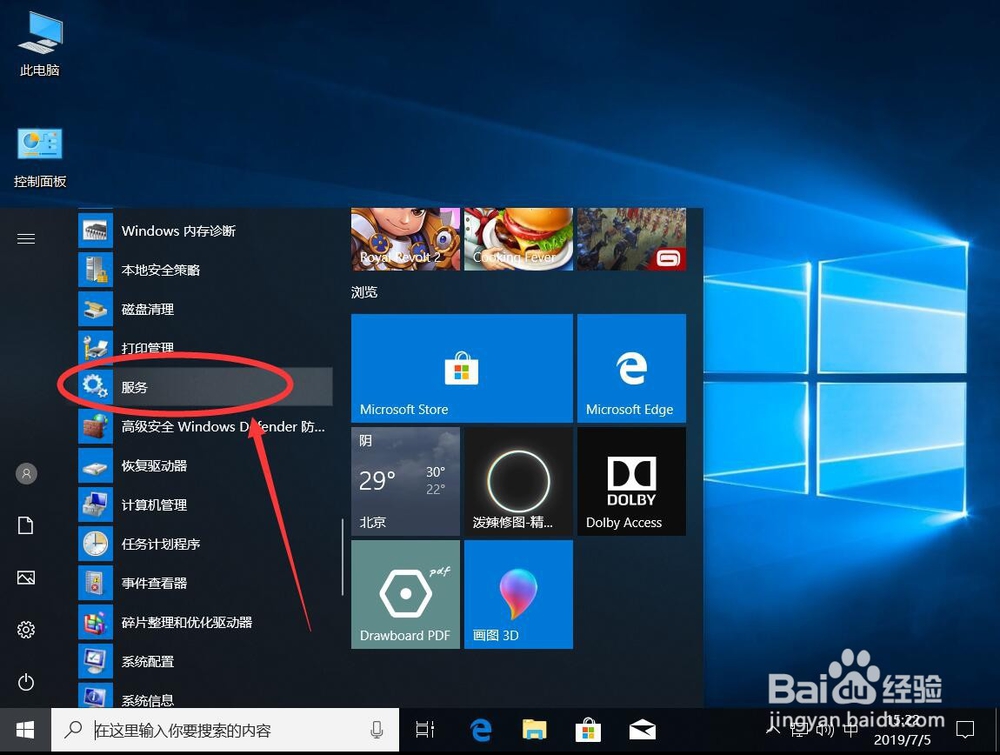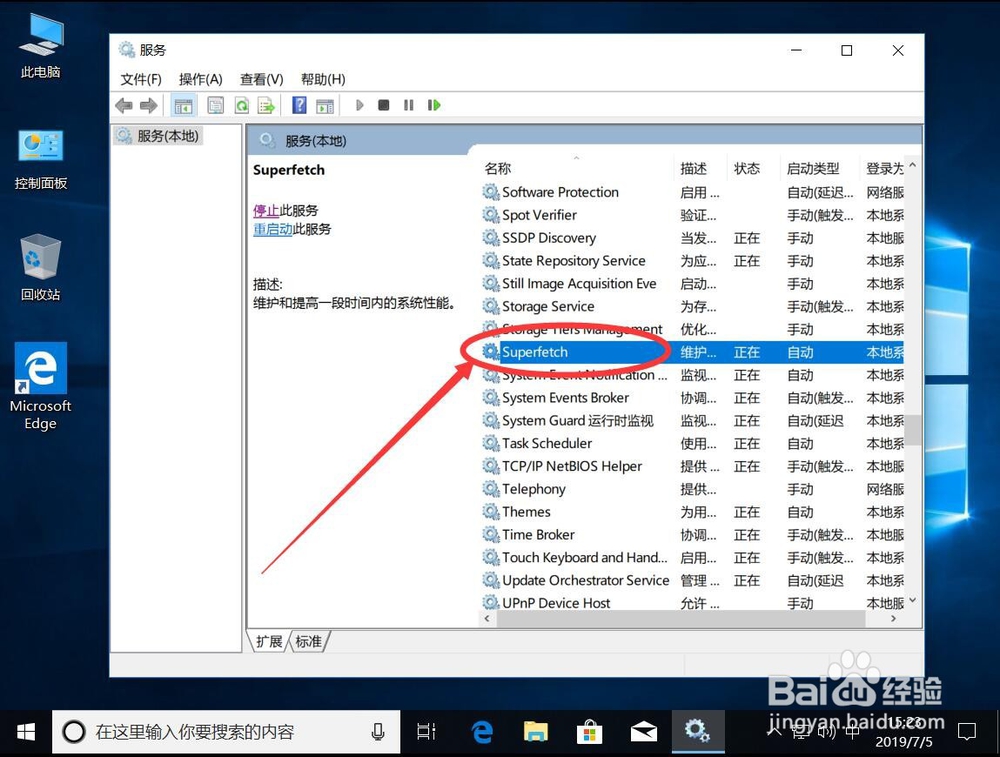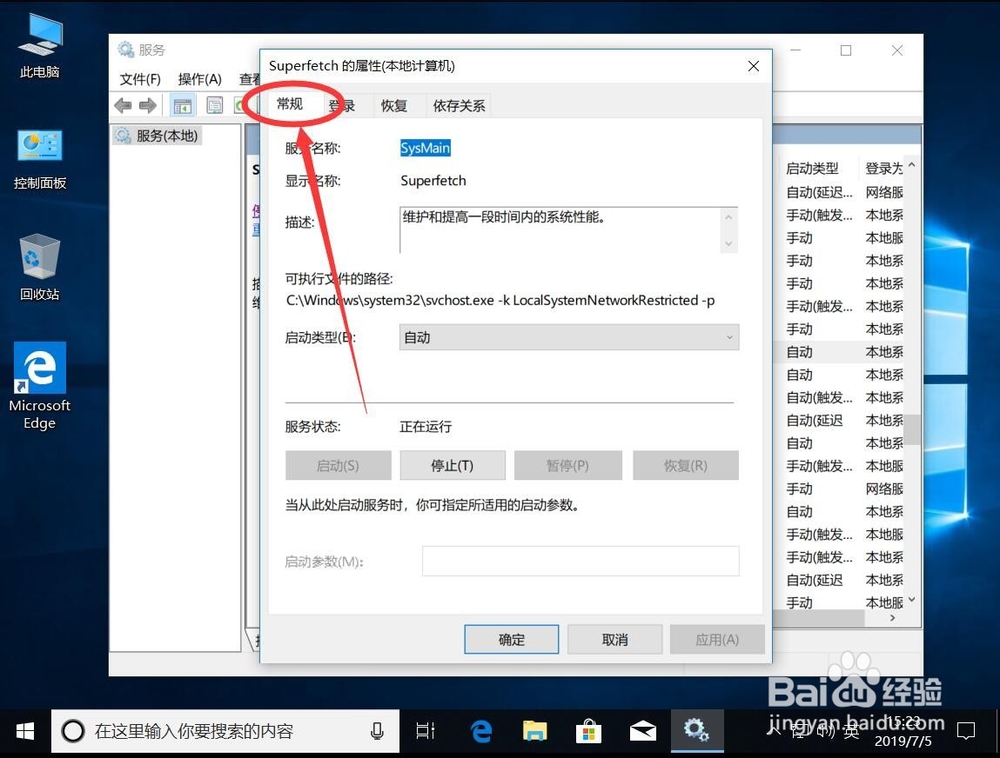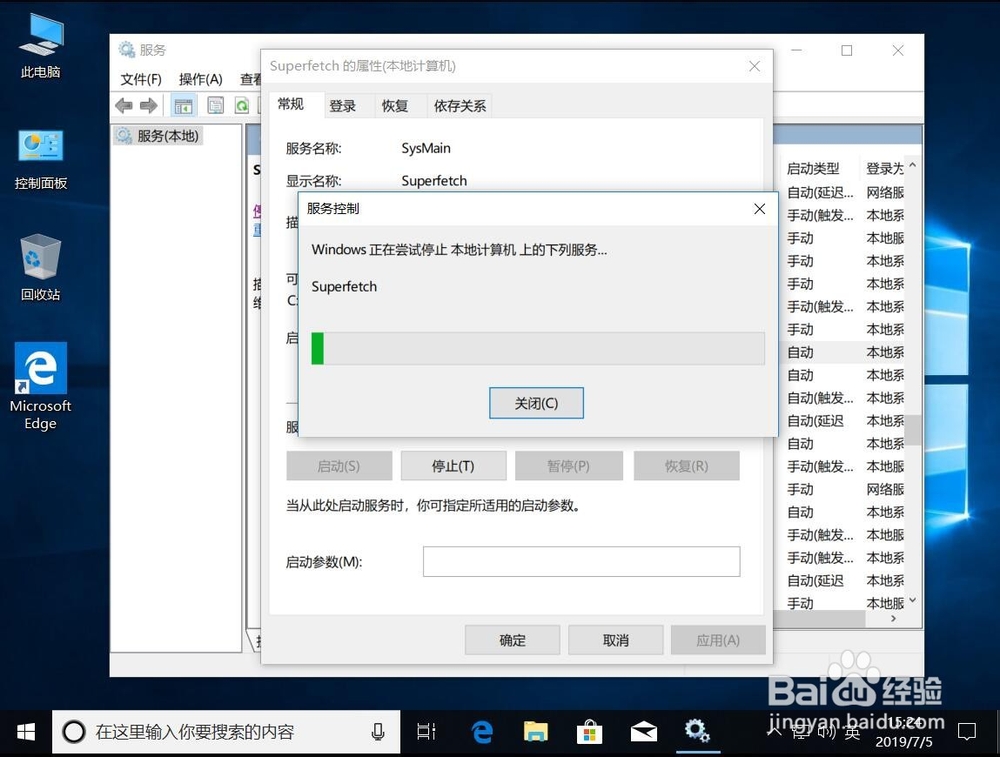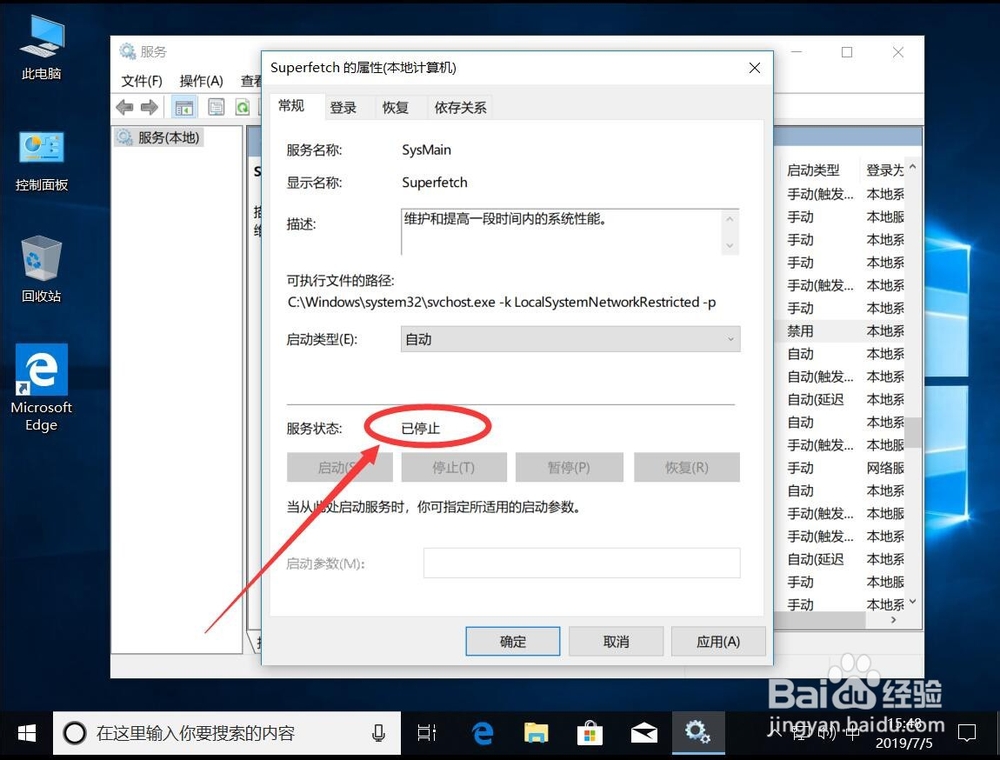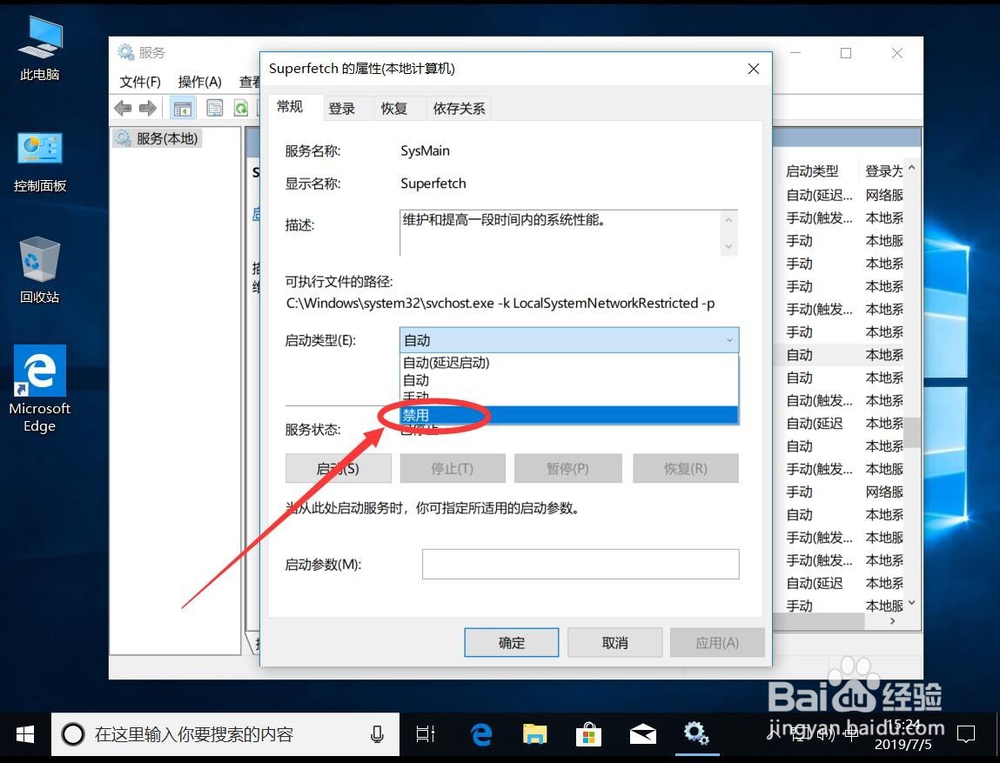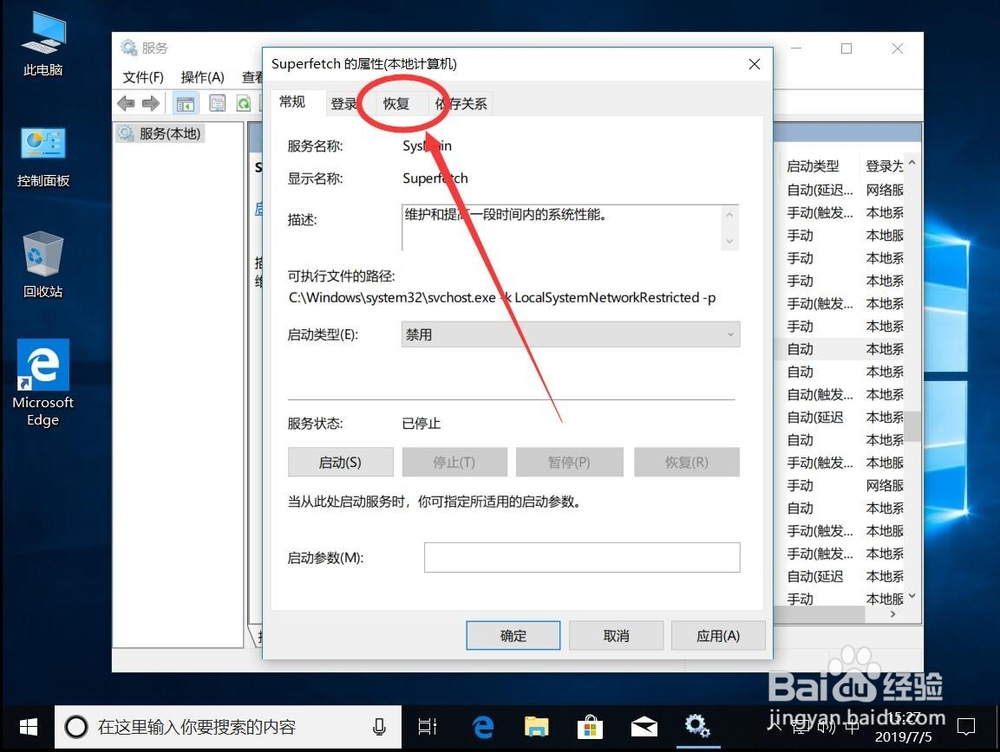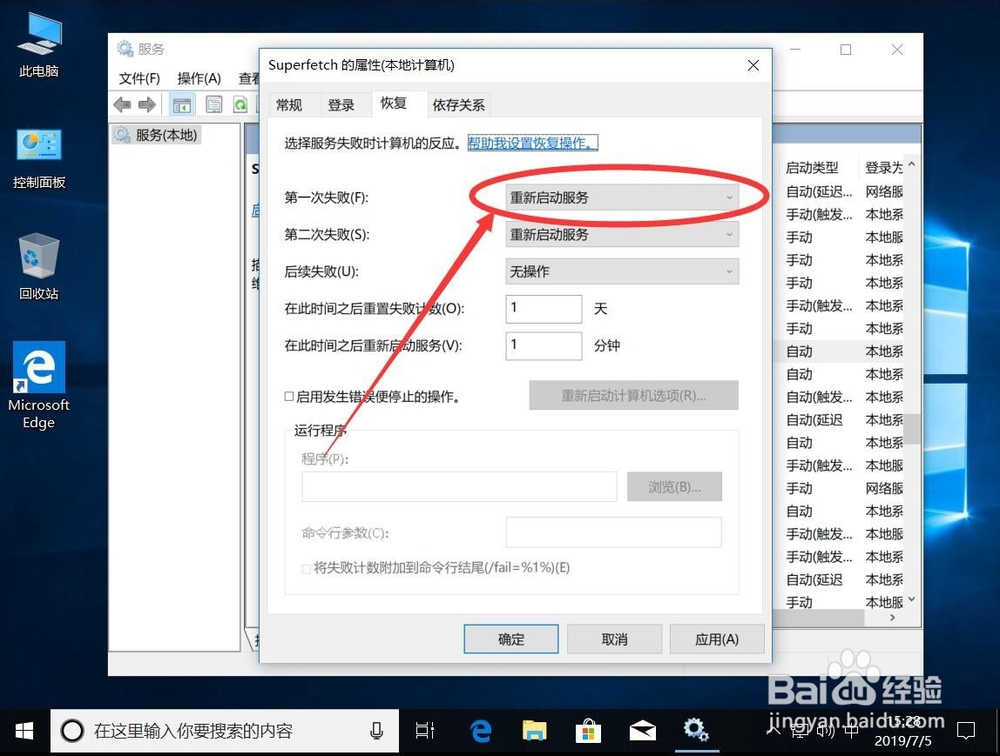1、首先点击屏幕左下角的windows图标
2、在打开的开始菜单中,选择“Windows 管理工具”文件夹
3、然后选择“服务”
4、打开服务后,在服务列表中,找到“Superfetch”
5、打开Superfetch设置后,选择“常规”选项卡
6、在常规中,可以看到当前服务处于运行状态
7、点击“停止”以停止服务
8、等待系统停止该服务
9、如图,可以看到当前超级预读服务已经停止了
10、然后点击“启动类型”后面的“自动”
11、在弹出的下拉菜单中,选择“禁用”
12、然后点击“恢复”选项卡
13、点击“第一次失败”后面的“重新启动服务”
14、在打开的下拉菜单中,选择“无操作”
15、重复上面的第13和14部,把下面的“第二次失败”和“后续失败”都改成“无操作”
16、然后点击下面的“确定”
17、返回服务列表,就可以看到Superfetch服务已经停止并且禁用了