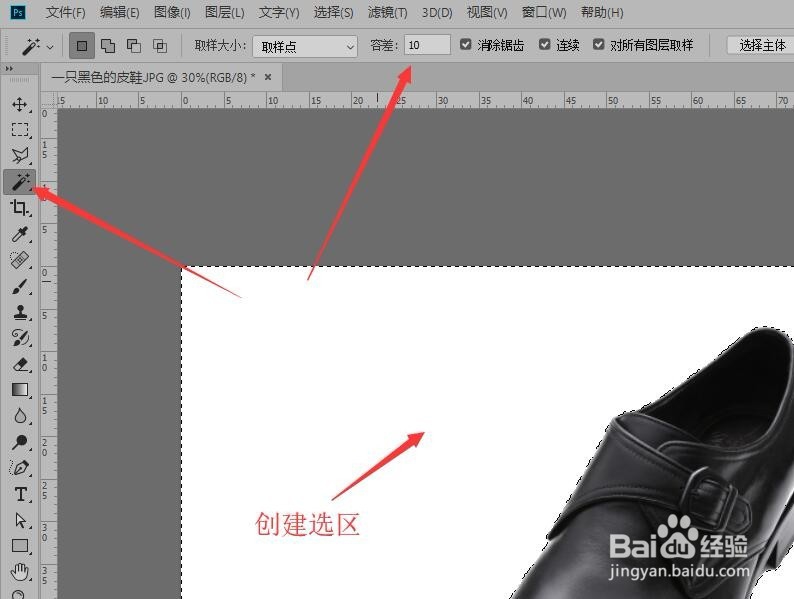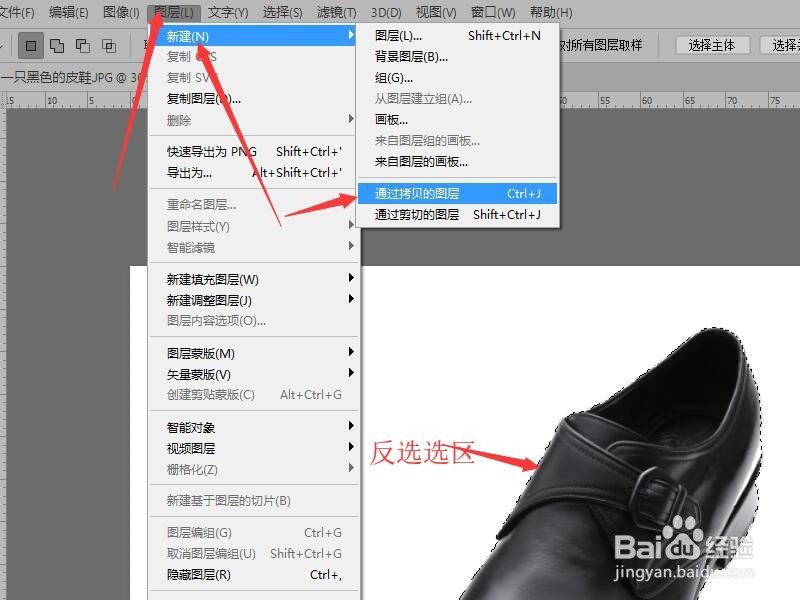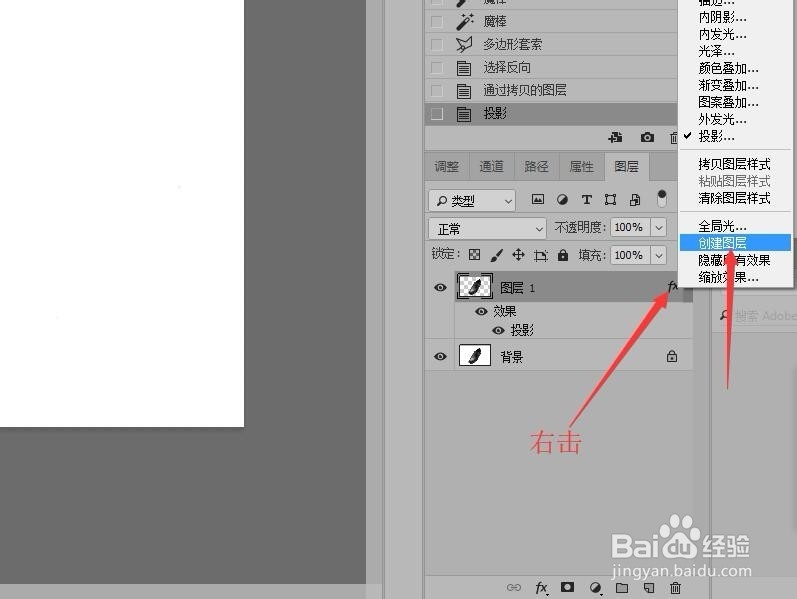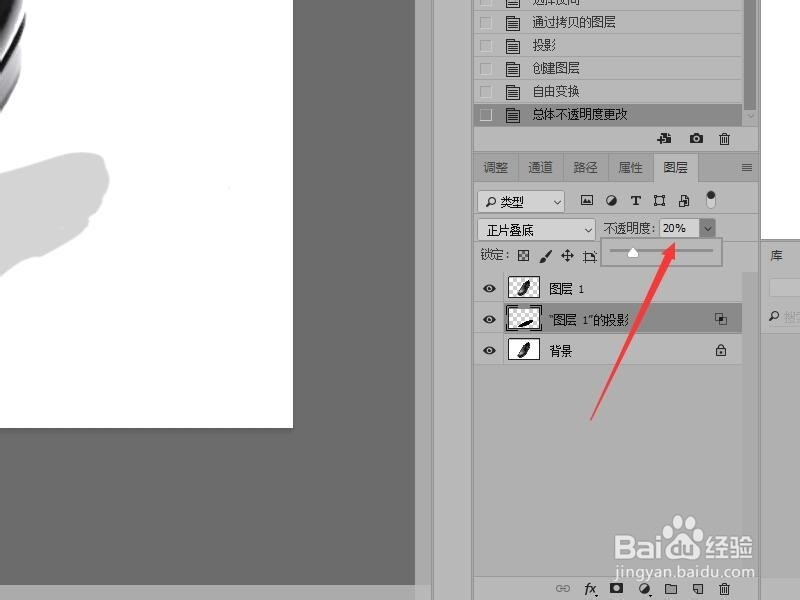1、在菜单栏中单击【文件】按钮,选择【打开】命令,打开图像文件——一只黑色的皮鞋.JPG。
2、在工具箱中选择【魔棒工具】,设置容差值为10像素,单击白色背景。
3、按Ctrl+shift+I组合键反选选区。单击菜单栏中的【图层】按钮,选择【新建】,然后单击【通过拷贝的图层】命令。
4、在图层面板中单击下方的【添加图层样式】按钮,选择【投影】命令。
5、在图层样式对话框中设置投影的参数。最后单击【确定】按钮。
6、在图层面板中右击【图层1】右侧的图层样式标志,在弹出的快捷菜单中选择【创建图层】命令。将投影创建图层。
7、选择‘图层1的投影图殿秩痊肭层’。按Ctrl+T组合键执行【自由变换】命令。在画布中单击鼠标右键,从弹出的快捷菜单中选择【扭曲】命令。
8、将光标放置在变换框上方的中心控制点位置,按住鼠标向右下方拖动扭曲投影,按Enter键确认。
9、在图层面板中修改‘图层1的投影’不透明度为20%。完成真实投影效果的制作。