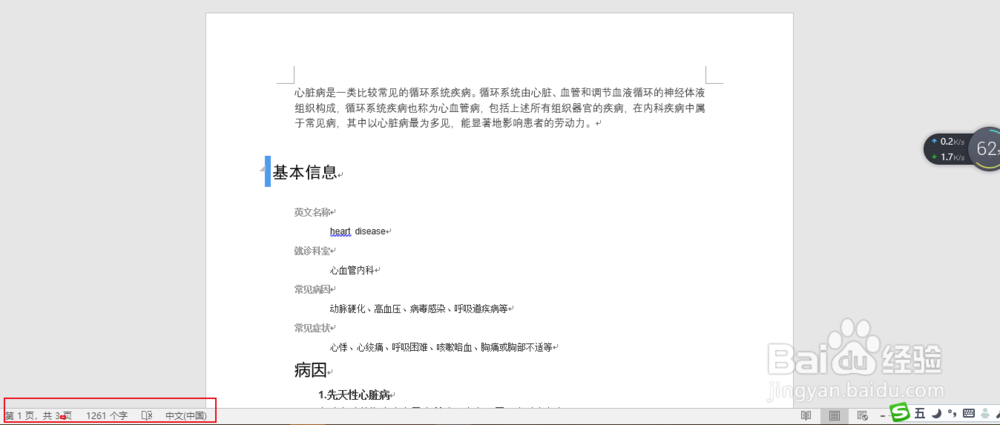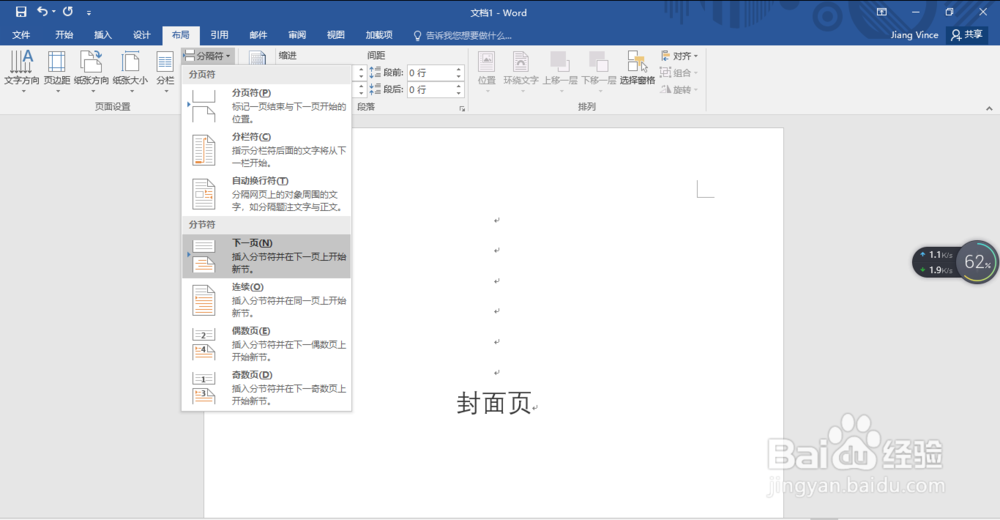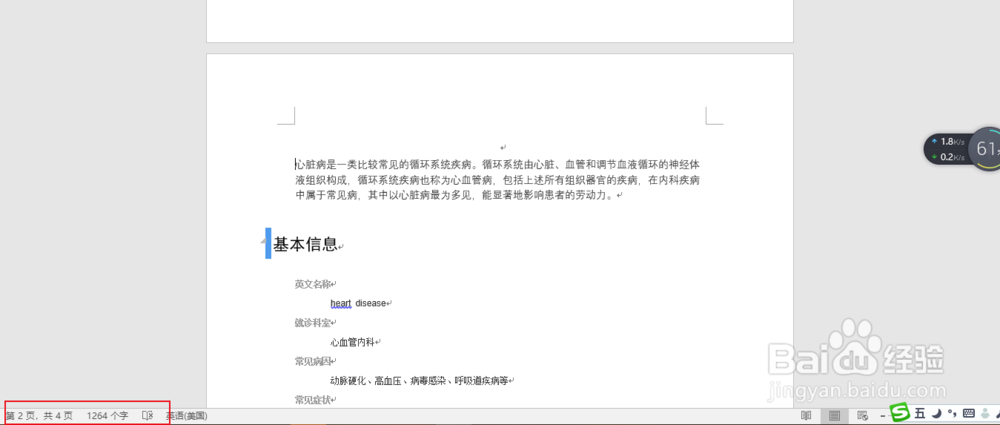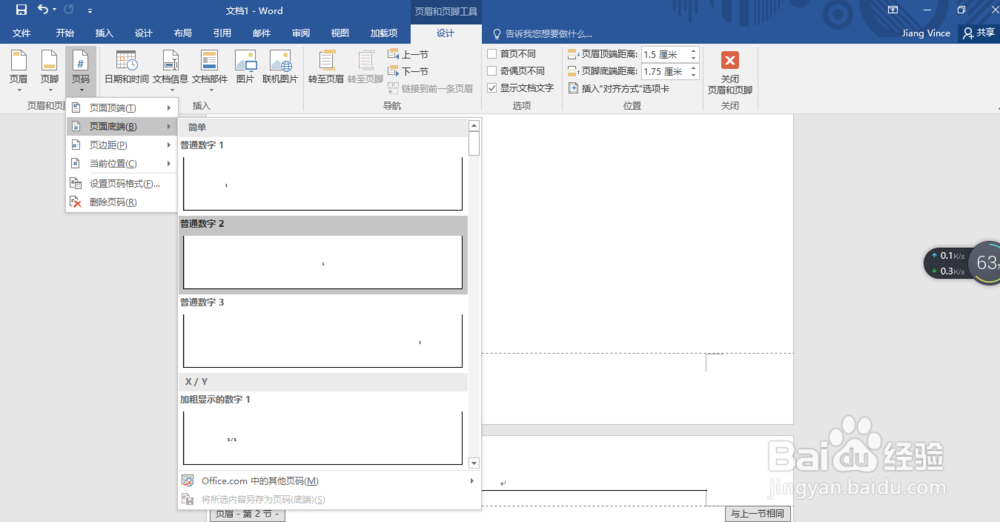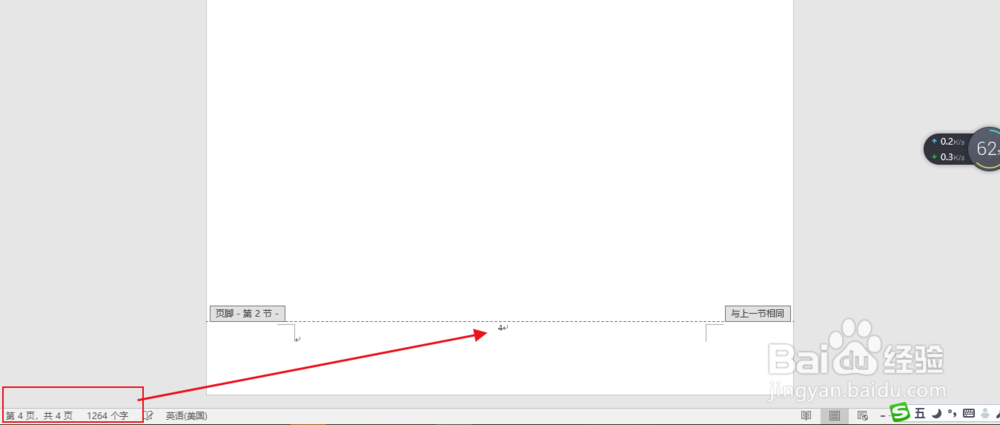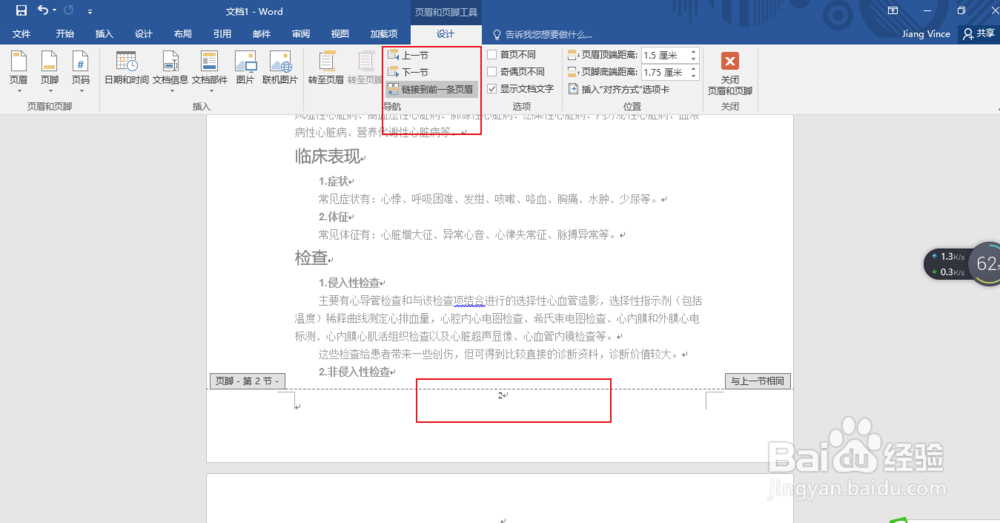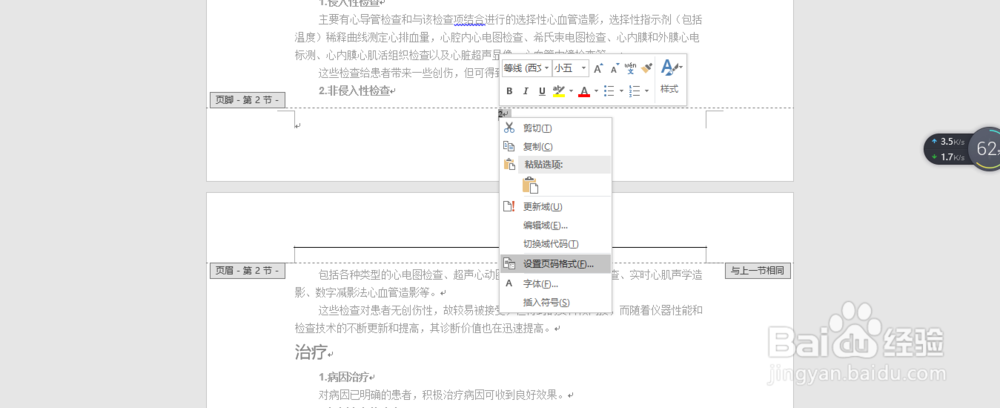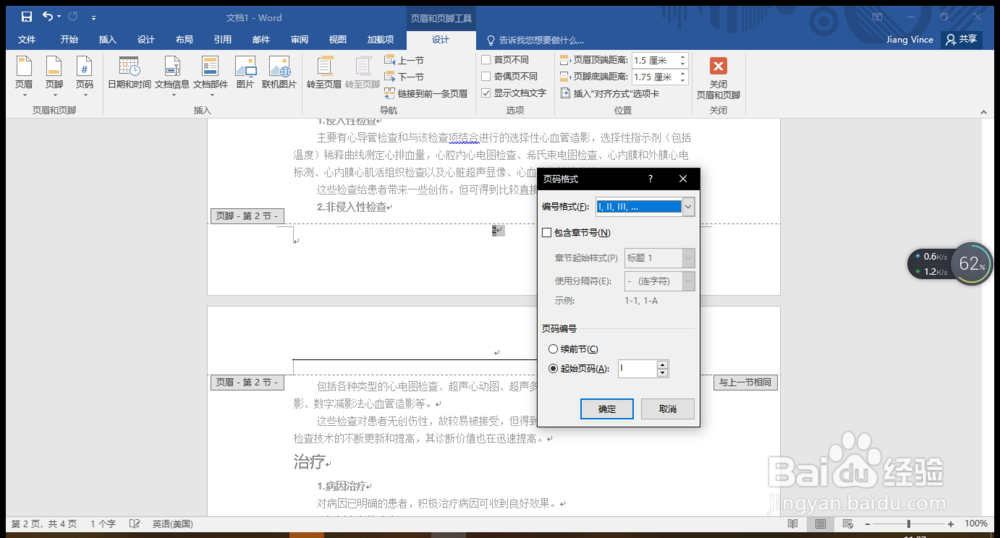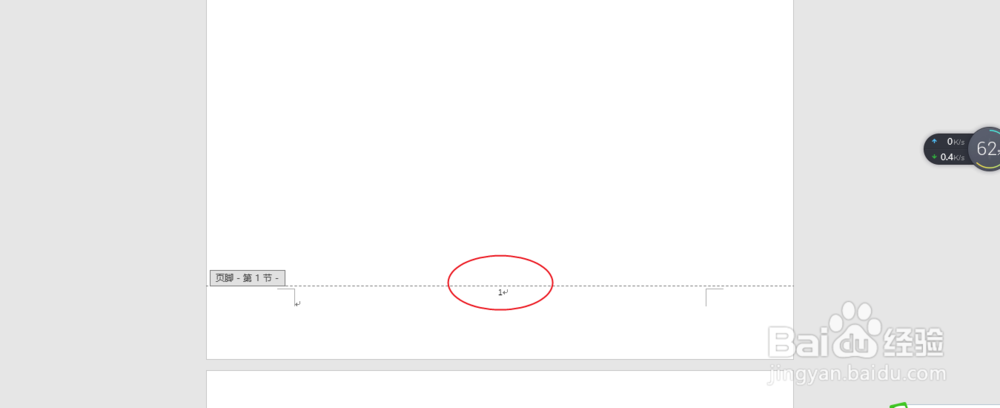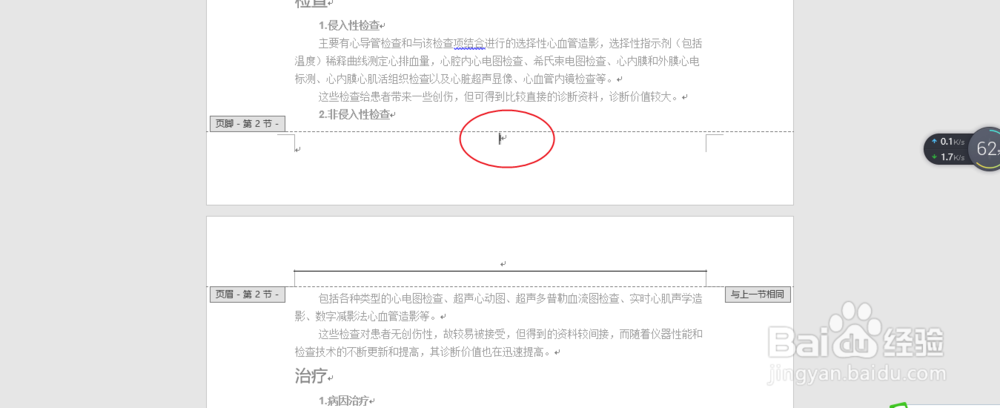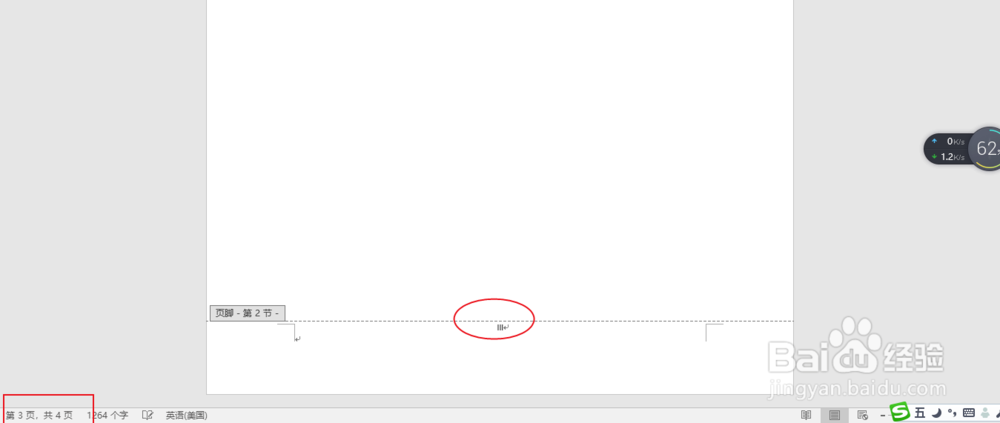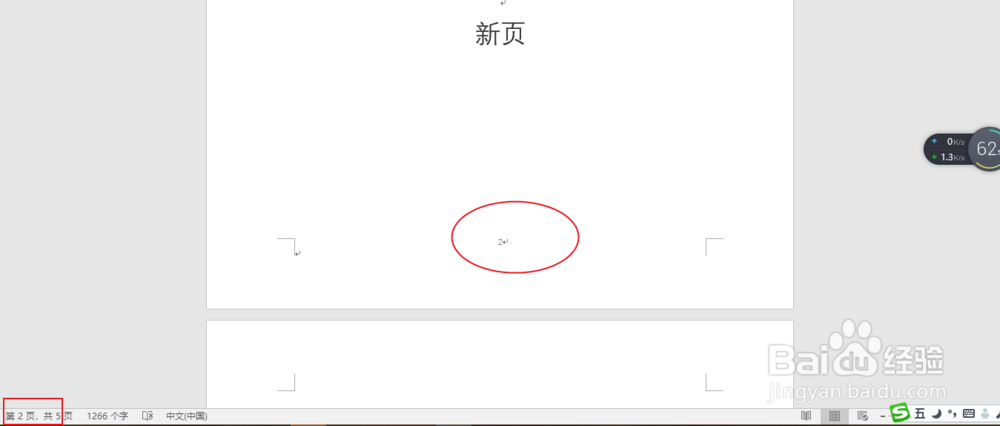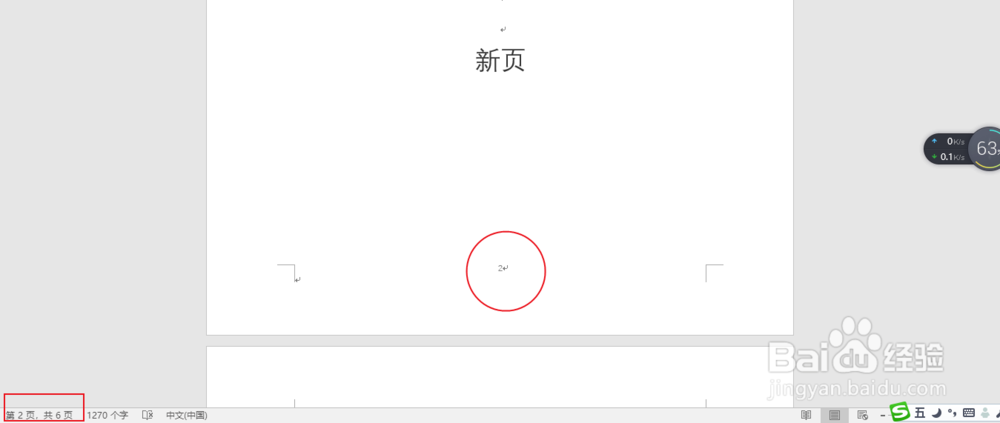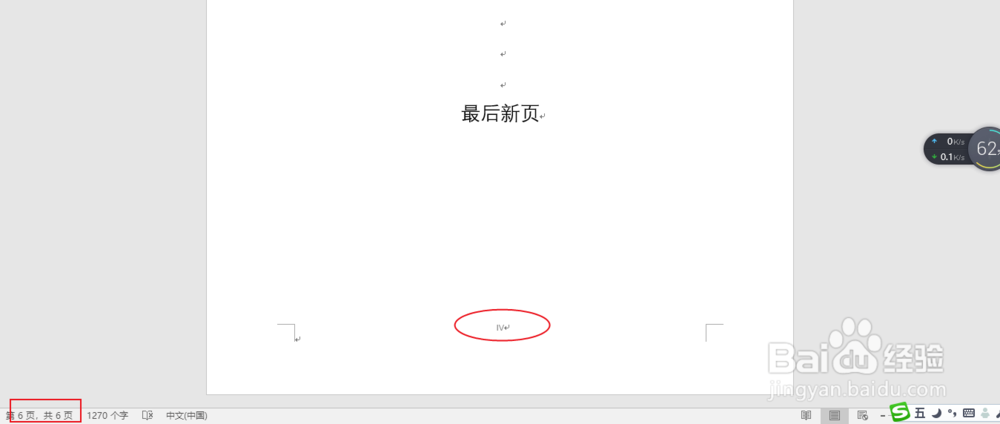1、先准备一份超过3页的word文档;
2、第一页上,插入一个空白页,做为封面,就从第一页和后面页开始断开,目前一个4页
3、在第一页的任意处,点击“布局”--“分隔符”,插入分节符“下一页”。此时会多出一个空白页,变成5页,在原第2页也就是现第3页的第一个内容前,按backspace键,将页面调整成4页。
4、在第一页双击页脚,插入页码;此时,从第一页到第四页页码还是会出现连续;我们要的是第一页和后三页分开,变成第1页页码为“1”,第二页到第四页页码为“1-3”的效果。
5、再将鼠标移到第二页的页脚位置处,此时会发现在菜单栏“设计”有一按钮“链接到前一条页眉”为选中咽疖纲掇状态。点击此按钮,变成非选中状态。
6、在第二页页脚处,将页码选中,点击鼠标右键,在弹出菜单中选择“设置页码格式”。
7、在弹出的“页面格式“窗口中,对”编号格式“和”页码编号“进行设置。为与第一页的数字辨泔矣嚣区别,编号格式使用I,II格式;页码编号,选择”起始页码“(不要选择续前节即可)。设置后,点击”确认“即可。
8、此时我们会发现第一页的页码为数字1,第二页开始为I、II的格式。
9、此时在第一页后添加新页,新页的页码变为”2“;后面的页面不改变;一共5页,最后一页还是III;
10、再在III页后添加一页,新页的页码为”IV“;第1-2页页码不改变;