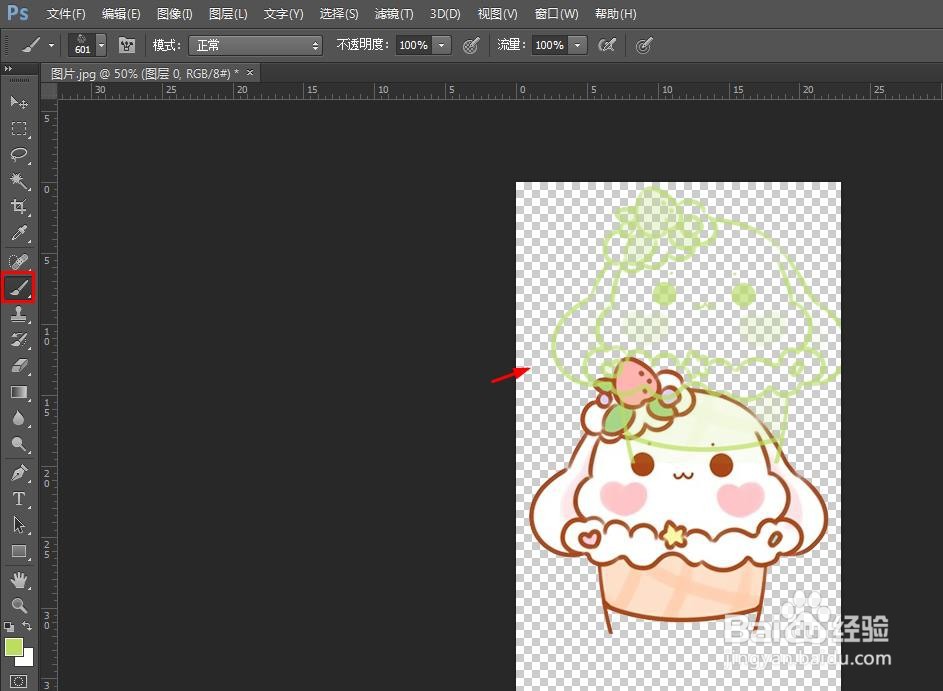在ps软件中,我们可以将自己喜欢的图案做成画笔,以后再用的时候也比较方便,那么ps耦嘀扔硇怎么把一个图案做成画笔呢?下面就来介绍一下ps中把一个图案做成画笔的方法,希望对你有所帮助。
工具/原料
联想YANGTIANS516
Windows7
Adobe PhotoshopCS6
ps怎么把一个图案做成画笔
1、第一步:在菜单栏“文件”中,选择“打开”。
2、第二步:在“打开”对话框中,选择一张需要做成画笔的图片,单击“打开”按钮。
3、第三步:将背景图层后面的小锁标志,按住鼠标左键向下方垃圾桶拖动,解锁背景图层。
4、第四步:用左侧工具栏中的“魔棒工具”,选中图片中的背景区域。
5、第五步:按下delete键,将背景选区删除掉,并按下Ctrl+D键,取消选区。
6、第六步:在菜单栏“编辑”中,选择“定义画笔预设”。
7、第七步:在弹出的“画笔名称”对话框中,单击“确定”按钮。
8、第八步:在左侧工具栏中,选择“画笔工具”,就可以看到我们自定义的画笔图案了。