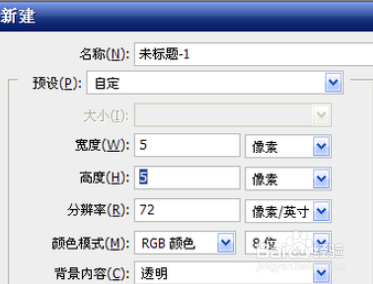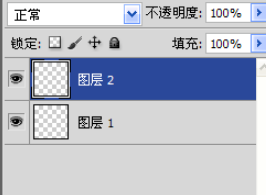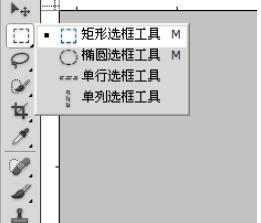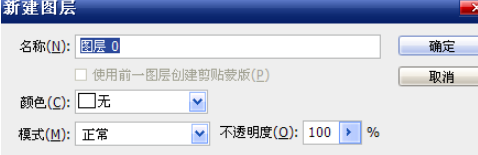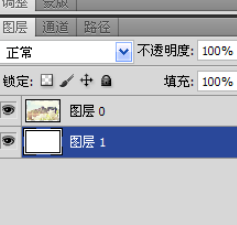1、首先第一步让我们打开电脑的ps,然后在新建一个文档,大小设置成5*5,背景内容为透明,并且放到最大值。
2、以上的操作完成以后,接下来让我们复制多层,然后在图案名称里面,自定义设置自己想要的名称。
3、接下来让我们在ps页面拉出参考线,然后再新建一层,使用选框工具画出一个方框,将自己喜欢的颜色填充在里面。
4、自定义好自己的图案名称后,使用ctrl+o键打开文件,选择自己想要处理的图片,然后鼠标双击图层解锁。
5、接下来还是要用到选框工具,让我们用选框工具画出一个矩形,还可以选择使用标尺,使用组合键ctrl+shift+i来进行反选,使用delete键删除,然后新建一层,用shift+f5组合键填充一个颜色。
6、最后一步让我们选中新建图层,然后将其拖动到图片下面,然后在编辑里面选择填充,再选择图案就可以了。