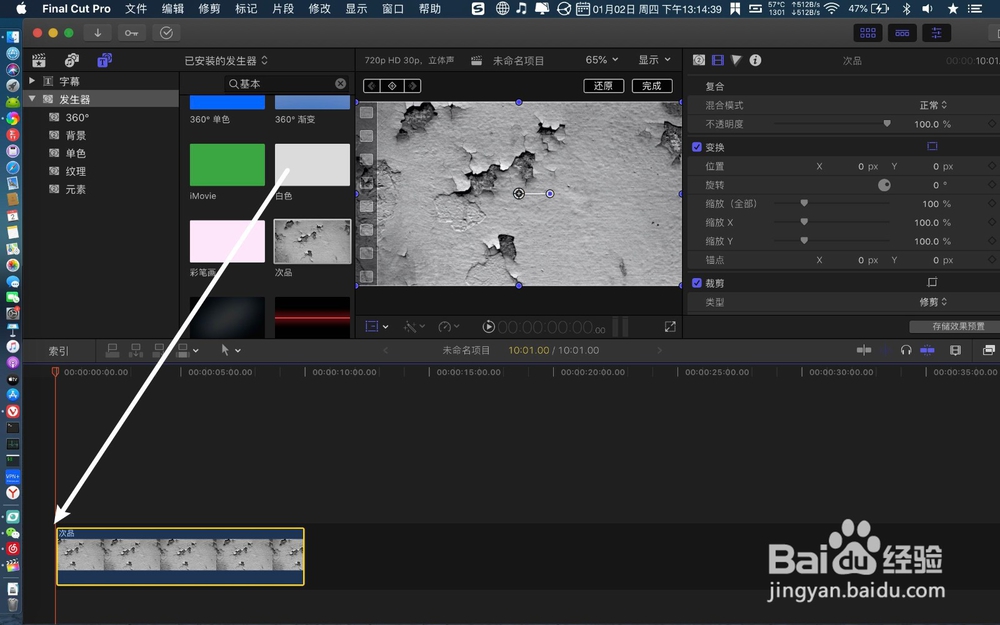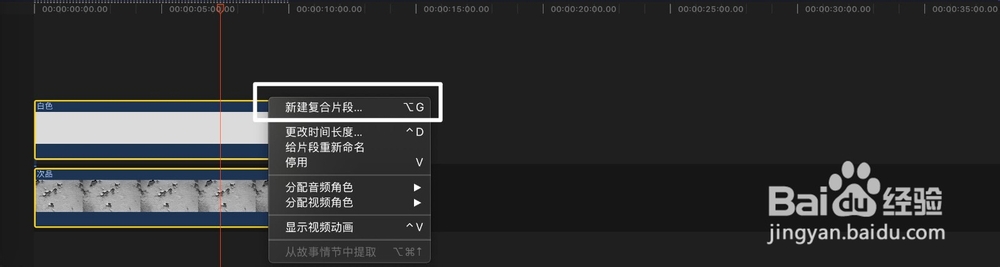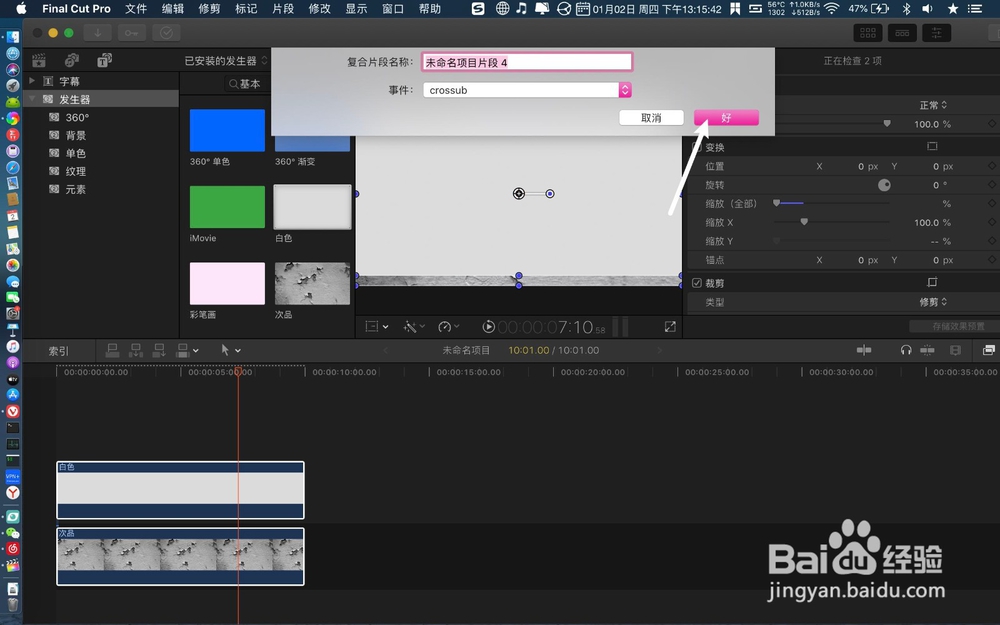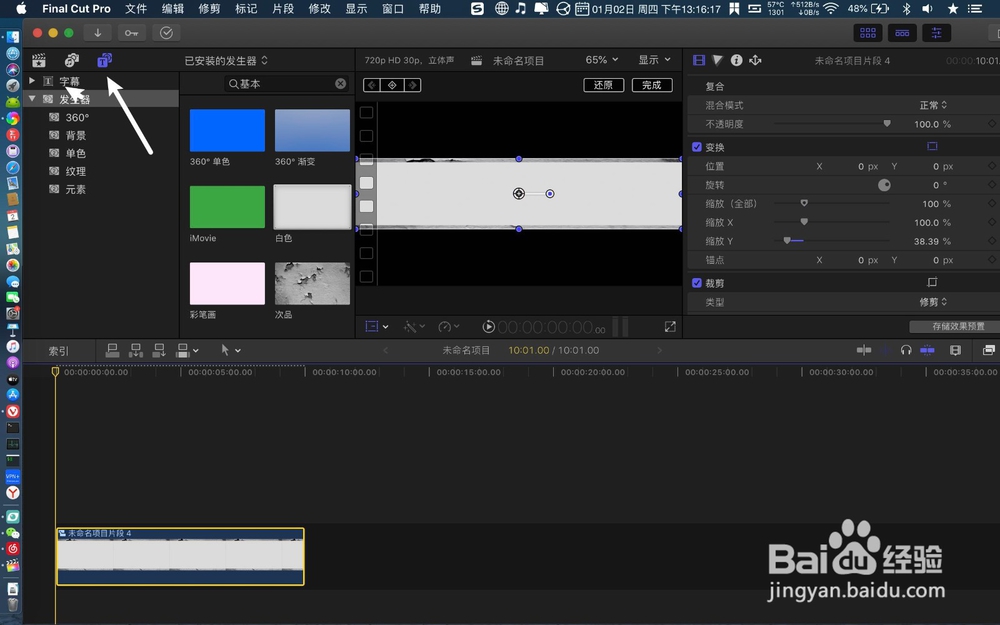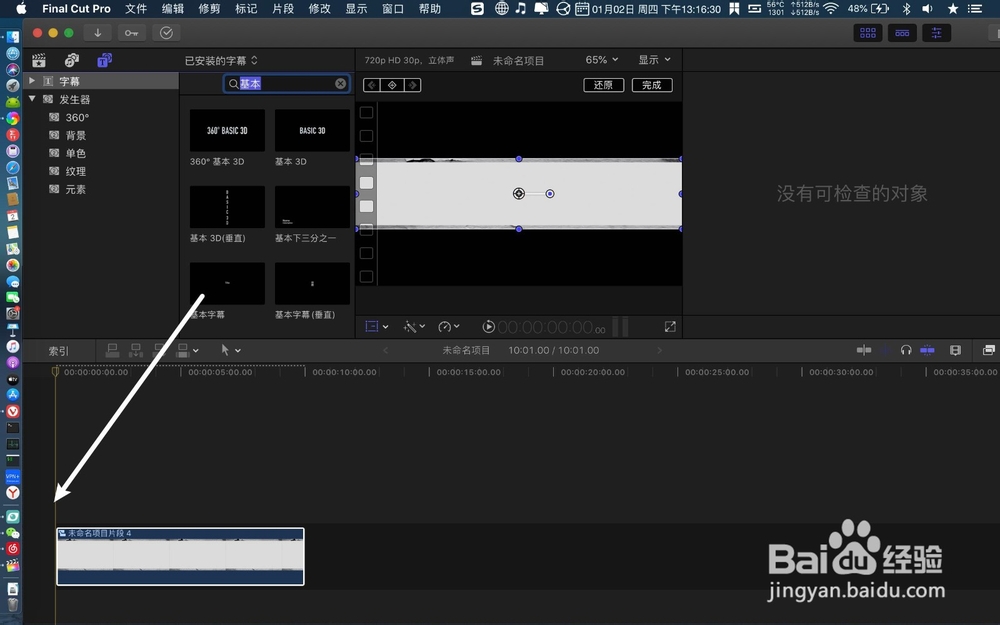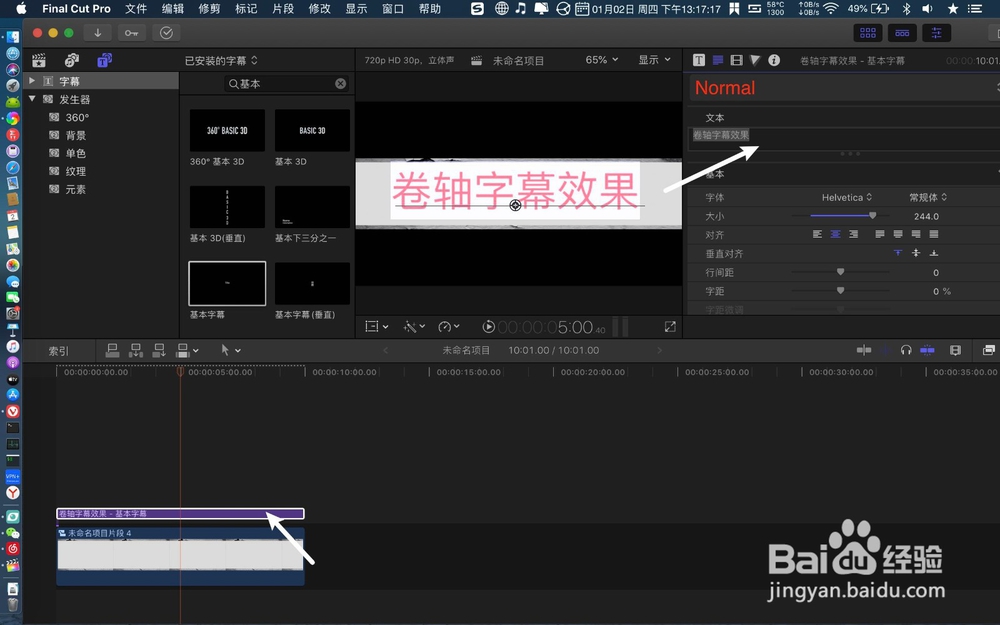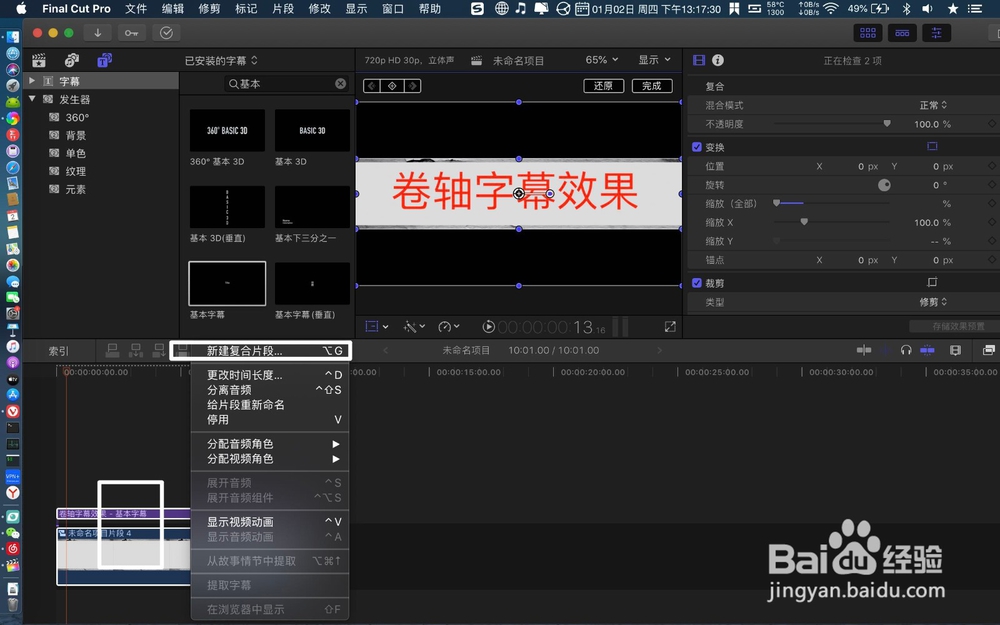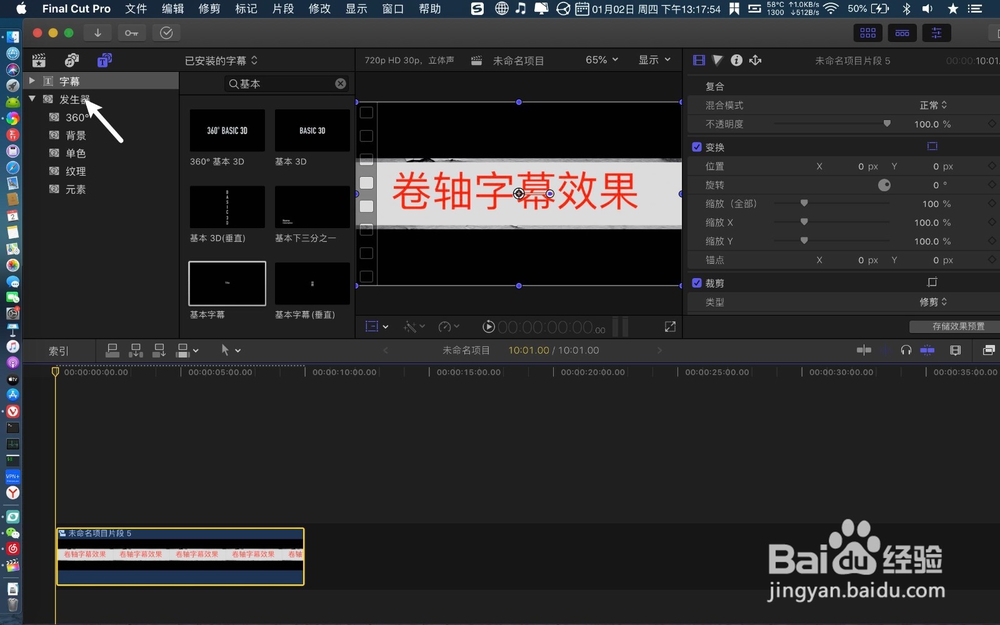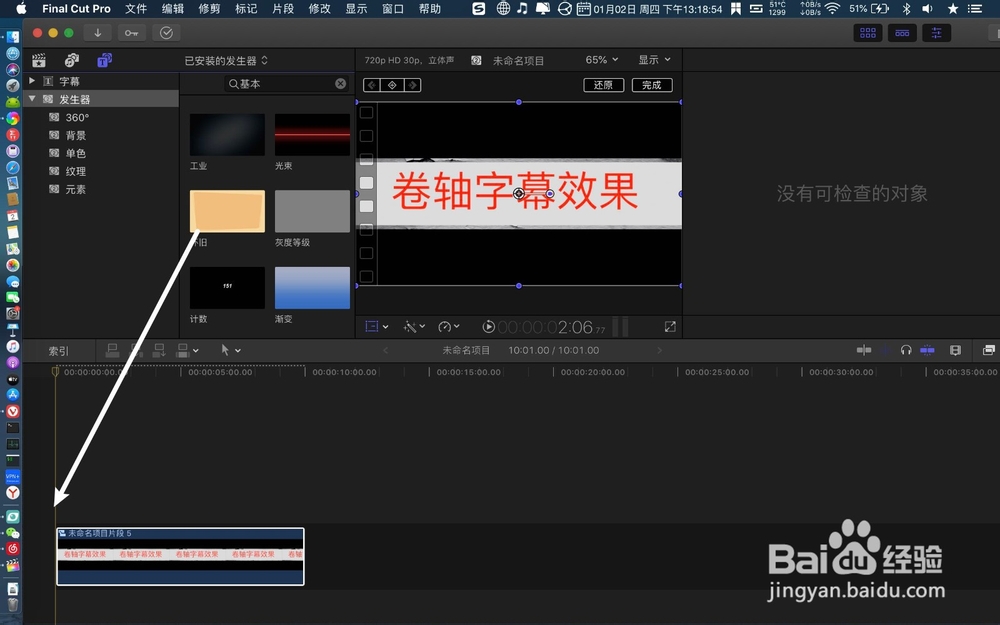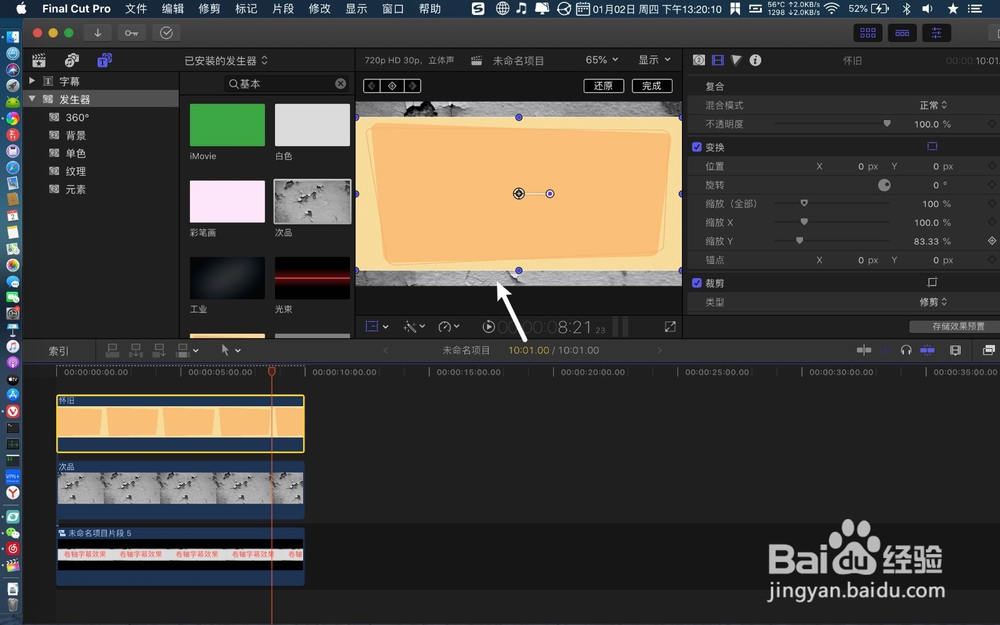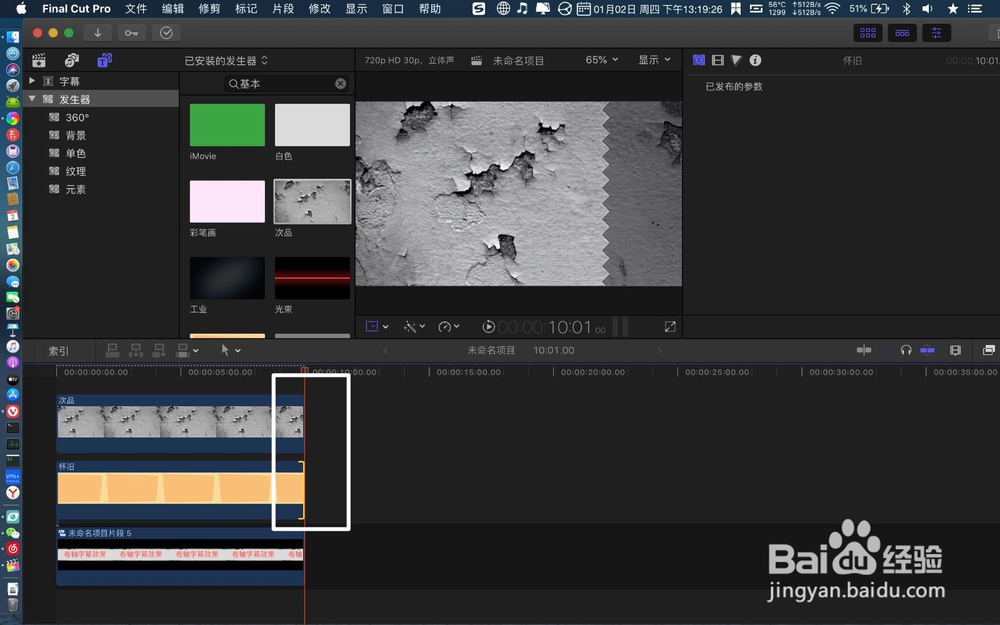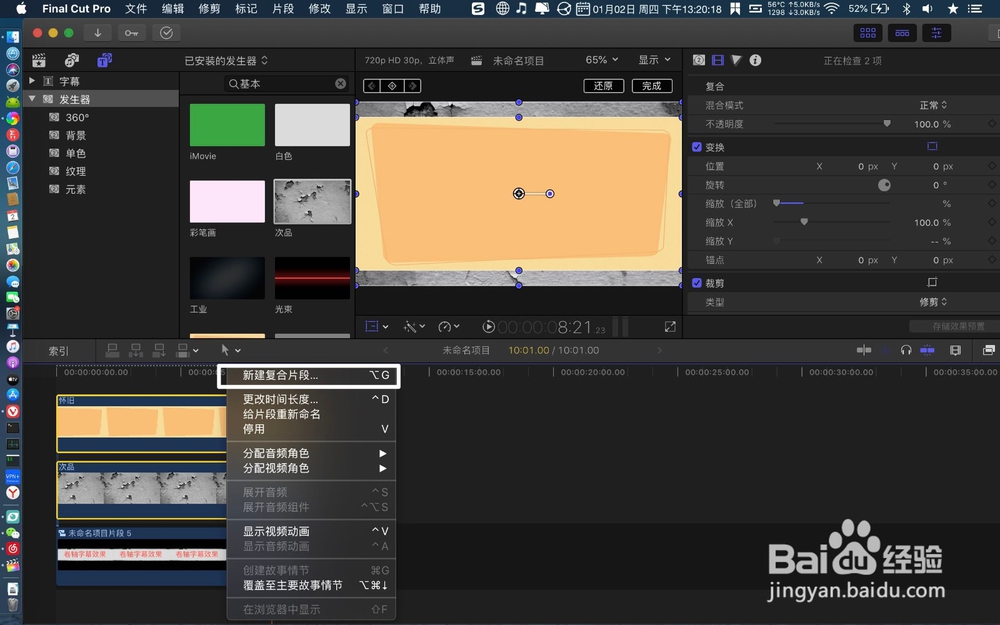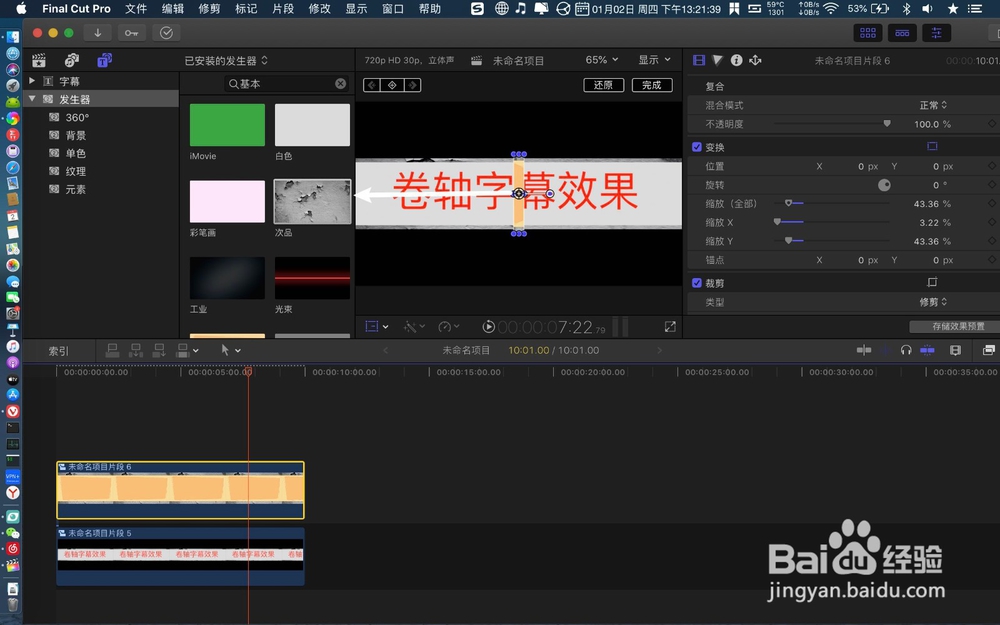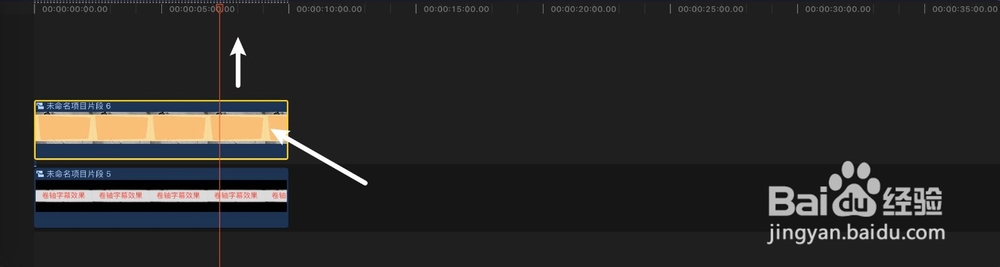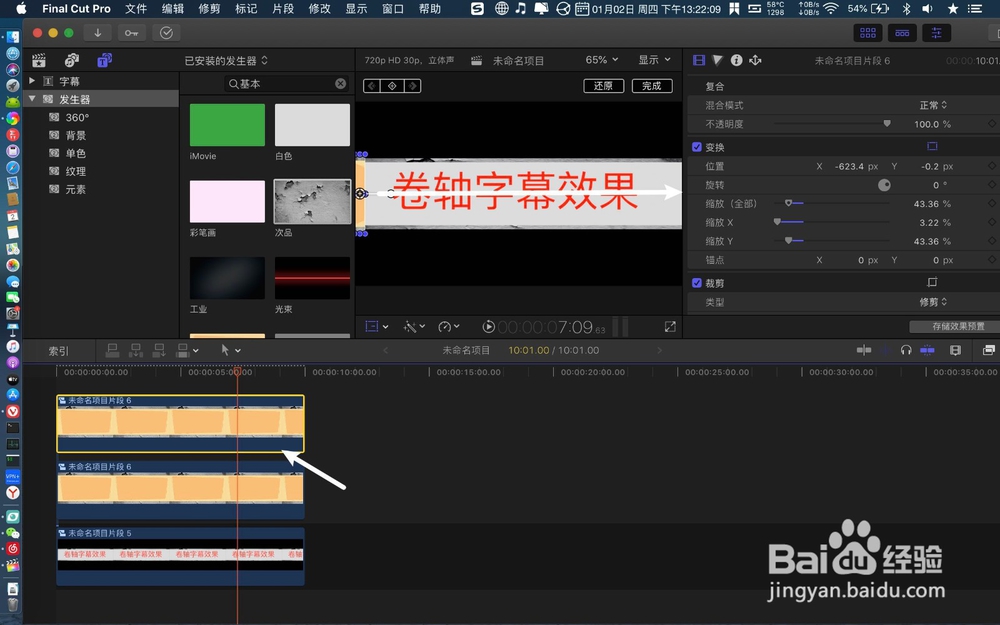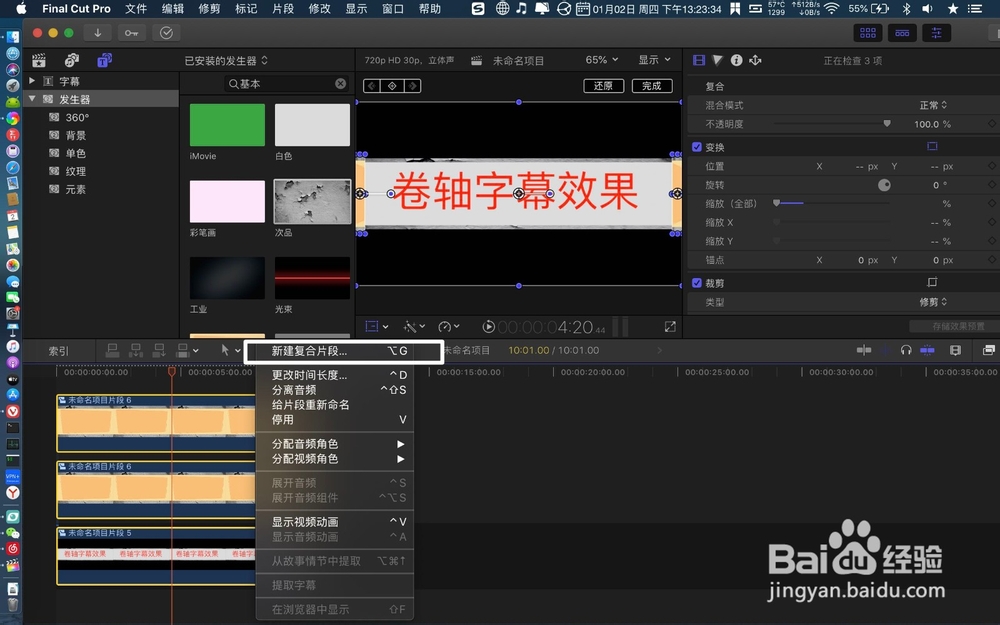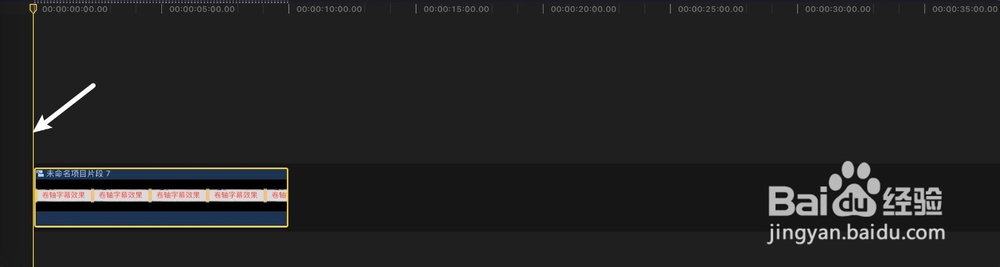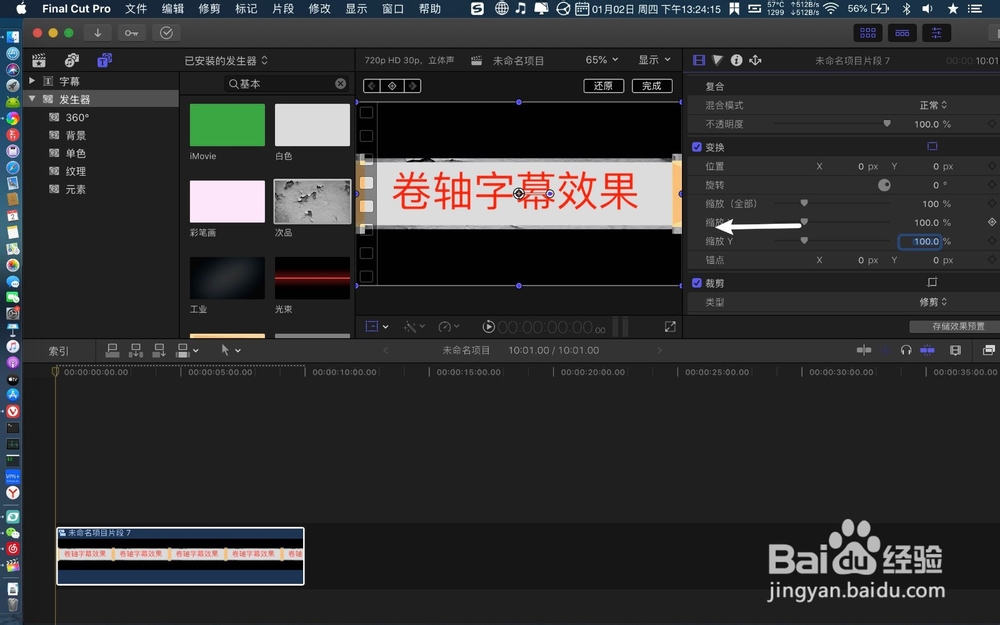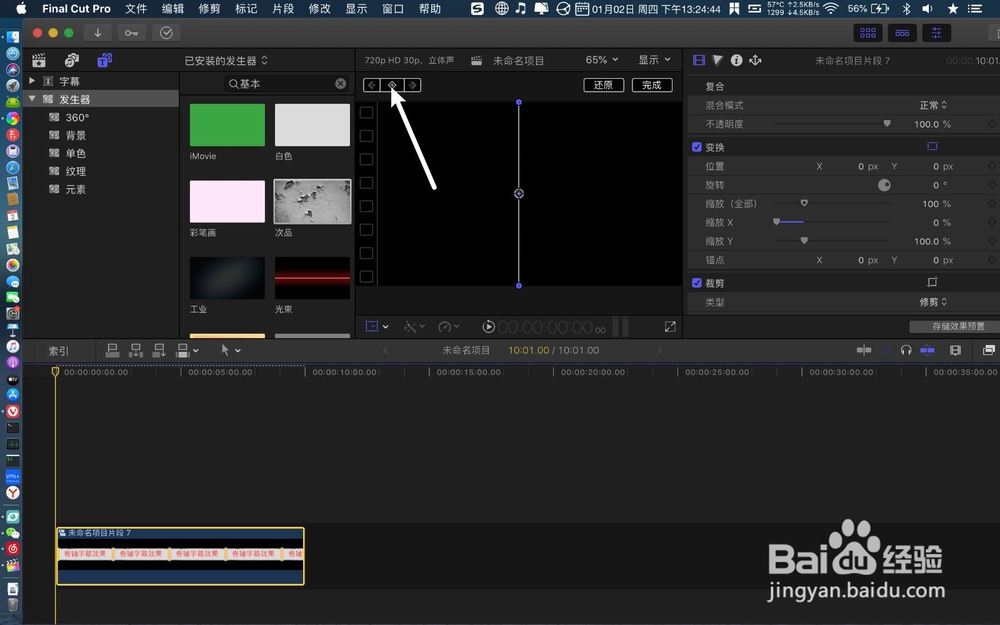1、在final先建立一个卷轴,这里点击T,在发生器找单色,把次品拖到下面。
2、把白色拖到次品上,选白色。在缩放y轴这往左拉。
3、让画面露出次品边框,然后选次品白色右键新建复合。
4、复合点击好,在缩放y轴上左拉,缩放这个合成的片段。
5、调整到一个卷轴大小,点击字幕。
6、把字幕样式拖到卷轴上,右边输入卷轴的字幕。
7、在这选字幕卷轴右键新建复合,点击好。
8、卷轴制作好了,那么制作卷轴两边的楣杆。再点击发生器,把次品拖到卷轴上。
9、把怀旧拖到次品上,点击怀旧。
10、缩放y轴这里朝着左边拉动,让它露出次品。
11、选怀旧跟次品,右键新建复合。
12、点击好,再检查器上,选择刚刚复合的片段,在y轴往左拉。
13、拉到稍微高过卷轴本身,然后在缩放x轴往左拉,拉到一个楣杆大小,如图二。
14、把楣杆拖到卷轴左边,点击时间轴第一个复合片段,就是楣杆,按住⌥向上拉,复制另外一个楣杆。
15、然后点击复制出来的第二个楣杆,在预览窗拖到卷轴右边。跟着点击两个楣杆以及卷轴。
16、右键新建复合,并选好,建立了后,把播放头线移到开始。
17、缩放x轴上往左边拉,让卷轴消失为一根线,或变为一个楣杆。
18、点预览窗方框,点击+,给卷轴加关键帧。播放头线移到卷轴尾部。
19、缩放x轴这输入100回车,那么卷轴字幕效果就做好了。