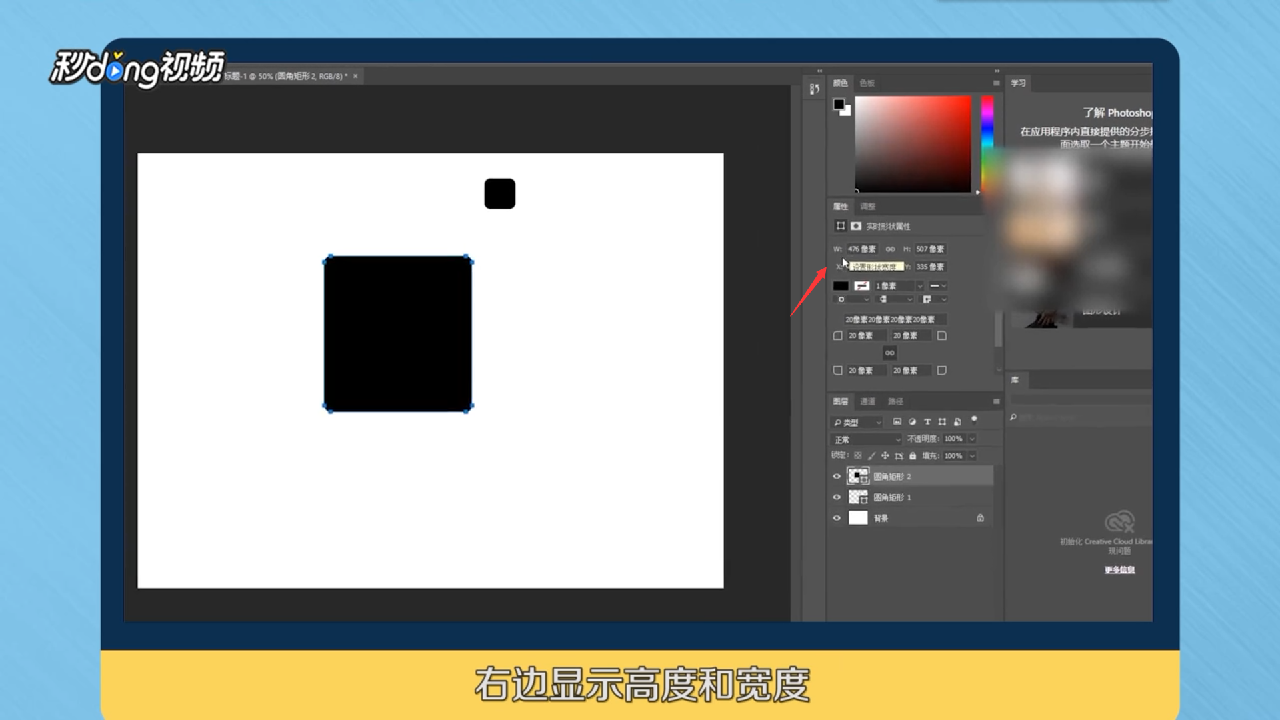1、点击“矩形”工具按钮,选择“圆角矩形“工具。
2、点击上方“属性栏“,在半径里设置“数值”。
3、直接在画布上拖动“画圆”,右边显示高度和宽度。
4、选取“圆角矩形”工具后,鼠标在画布上直接点击,弹出对话框,创建“圆角矩形”。
5、新建一个“画布”,新建一个“空图层”,在新图层上操作。
6、设置好前景色就是矩形颜色,画一个“圆角矩形”。
7、选中“圆角矩形”按住“ctr”键选中“矩形”,点击“选择”。
8、点击“修改”,点击“收缩”,将数值改为10,点击“确定”。
9、在圆角矩形内,按住“delete”键删除,按“ctrl”加“d”取消选择即可。