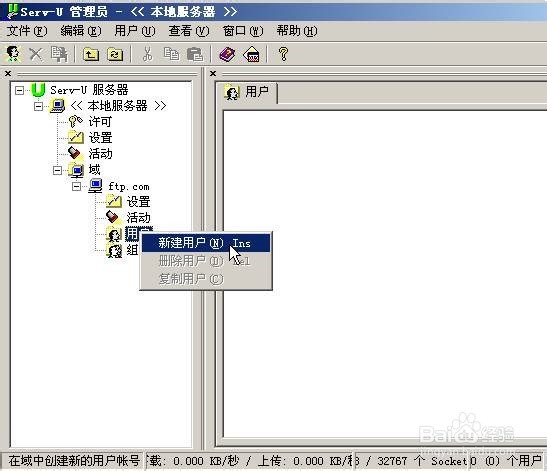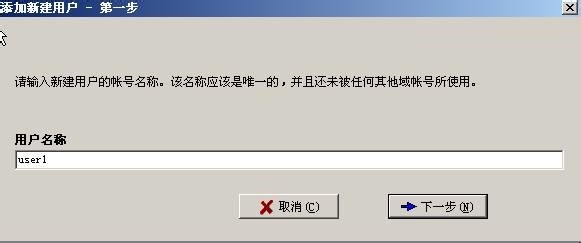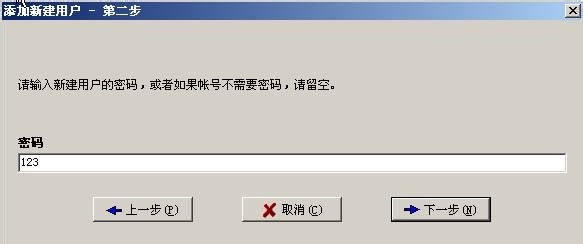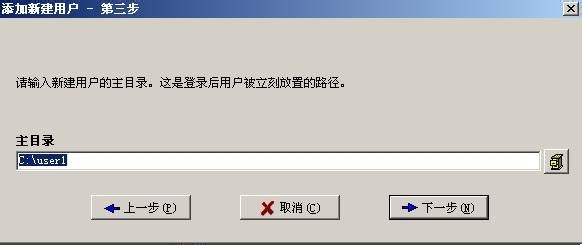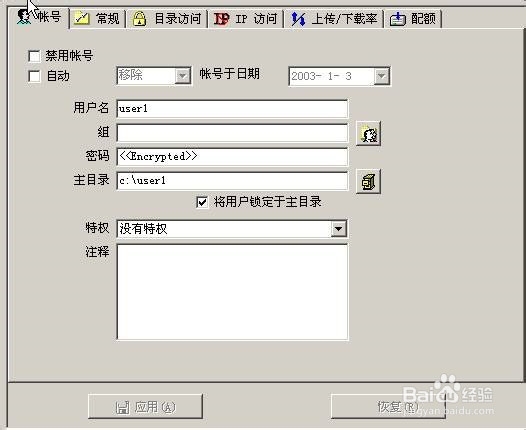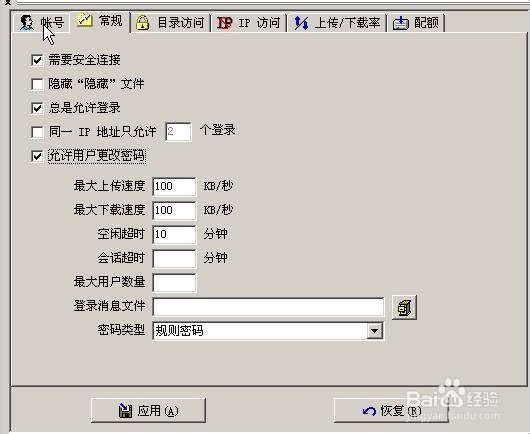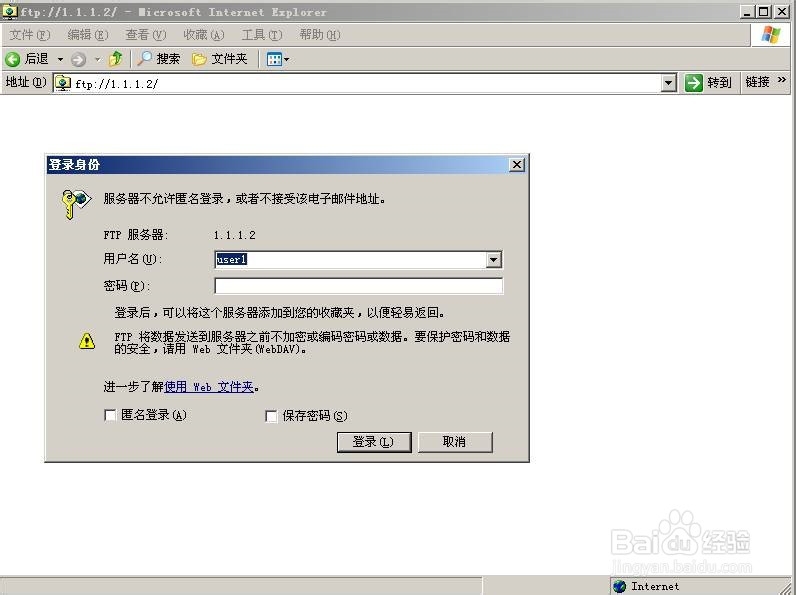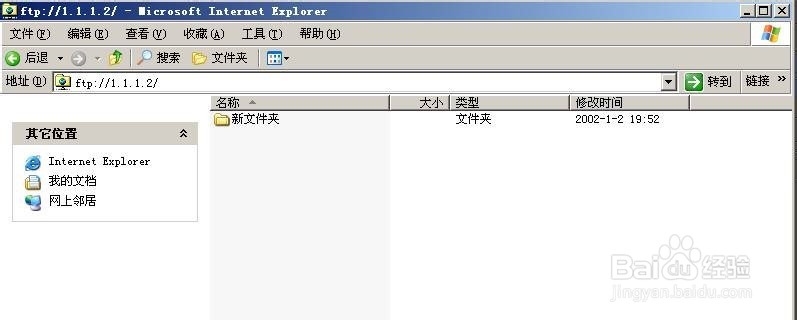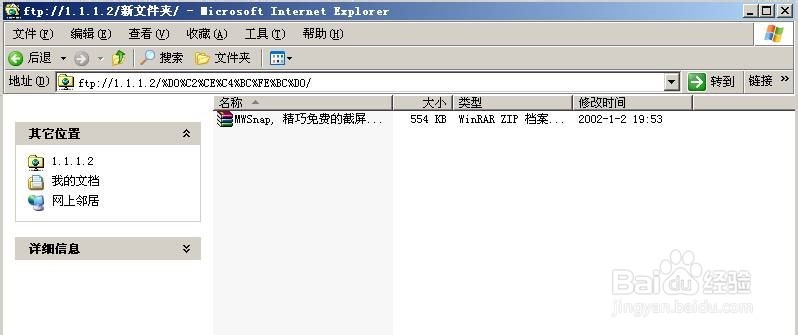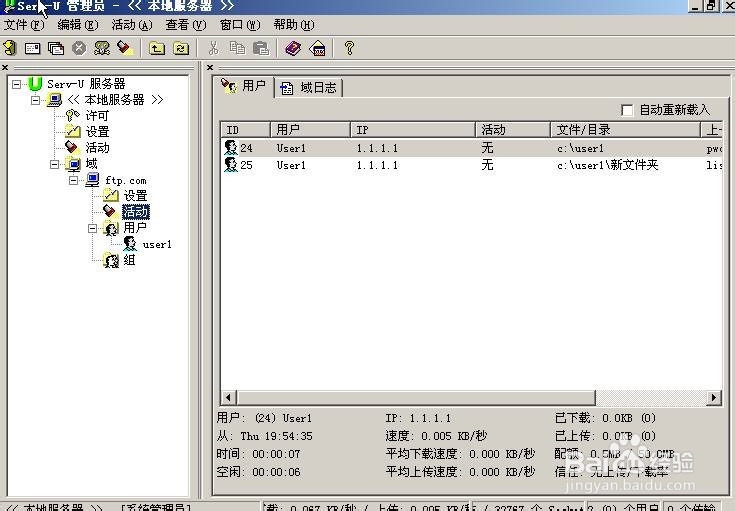1、图1 双击打开“Server-u”新建域 右键选择“新建域”图3 这里输入ip地址图4 这里输入域名
2、图5 这里输入端口(21号端口是FTP服务)图6 选择域的类型。选择“存储于.INI文件” 图7 这里设置完成后,回到主界面
3、图8 右键用户“新建用户”图9 输入用户名 图10 设置用户登录的密码图 11 设置用户登录的主目录(也就是用户在登录FTP显示的目录)
4、图12 选择锁定用户的主目录(这里一定要选择锁定,要不用户登录访问,会返回上一级目录)图13 豹肉钕舞设置用户的基本属性(这里是设置用户的相应的权限)保持默认
5、图14 设置账户的常规属性(这里是设置,用户更改密码,以及上传和下载速度)图15设置账户的目录访问(以及权限)
6、图16 设置账户的ip访问(要设置那些IP可以访问)图17 设置账户的磁盘配额
7、图18 使用账户进行登录测试,需要输入用户名和密码 图19 进入目录界面 图20 写入文件 图21 可以在服务器上监视用户的信息状态和磁盘使用情况