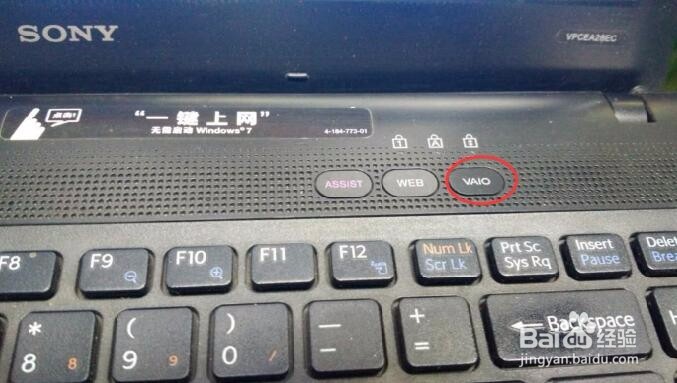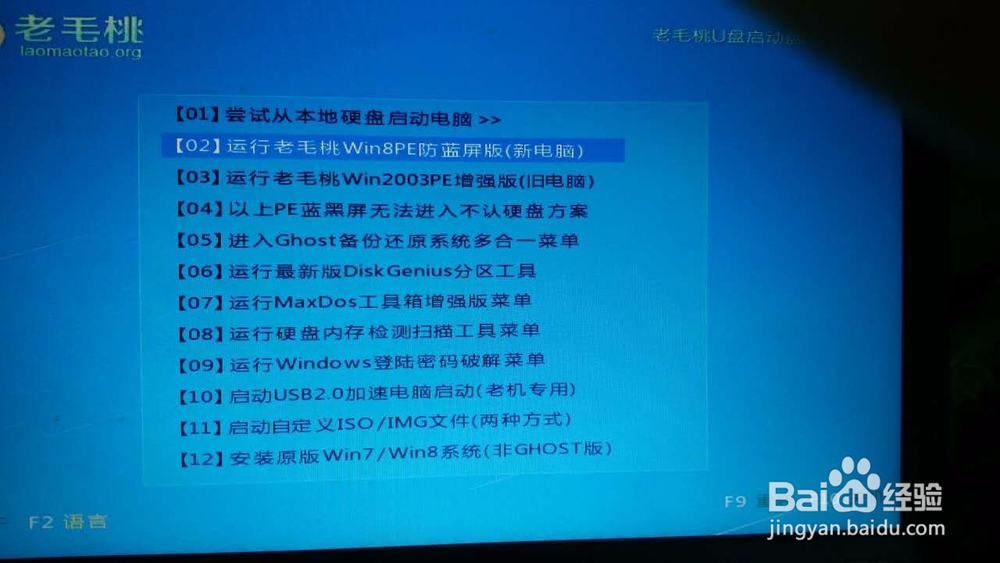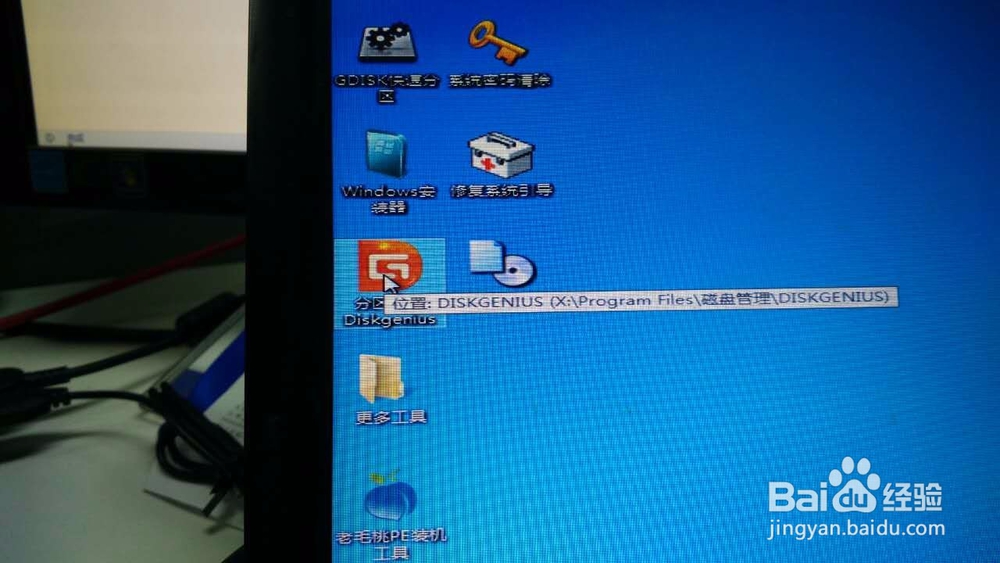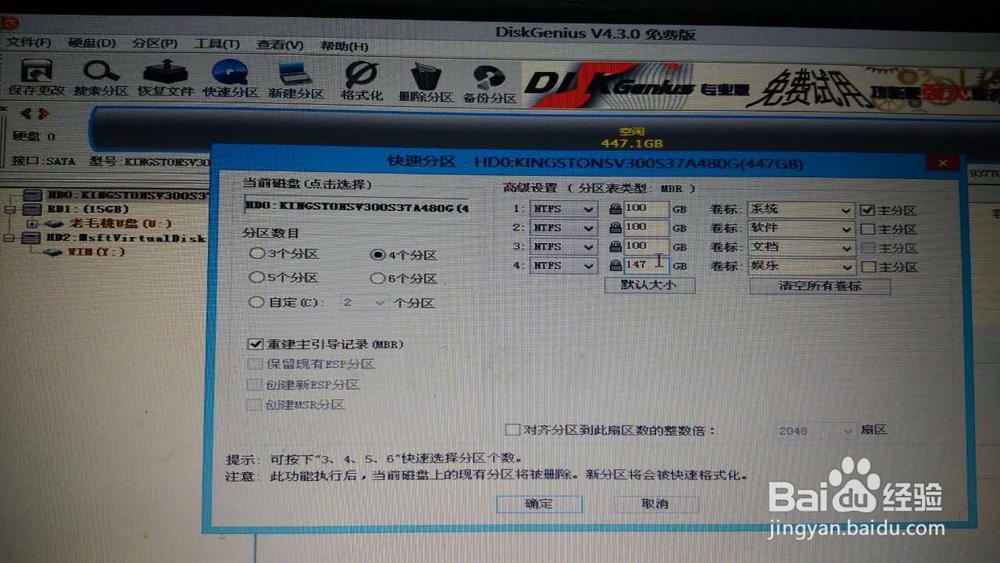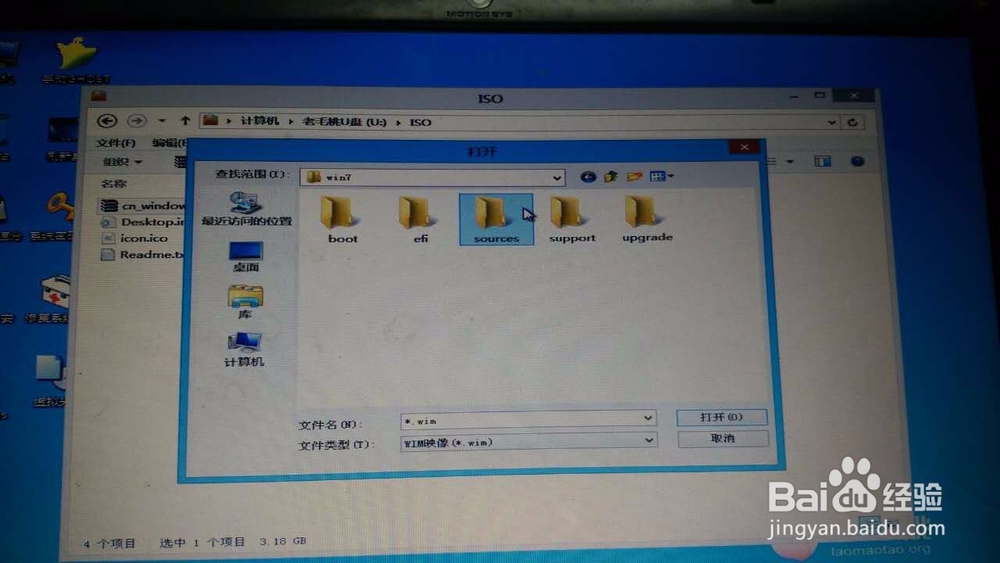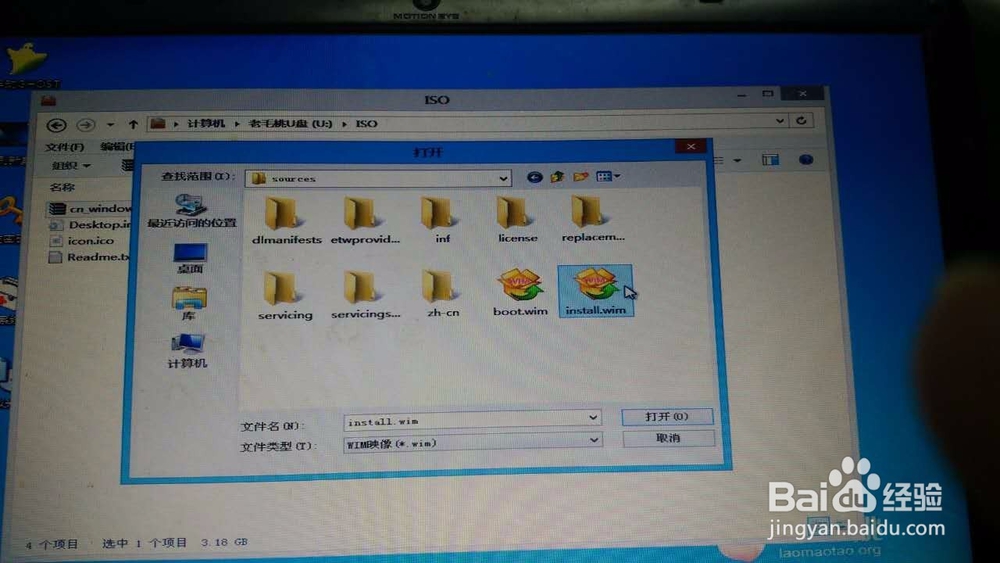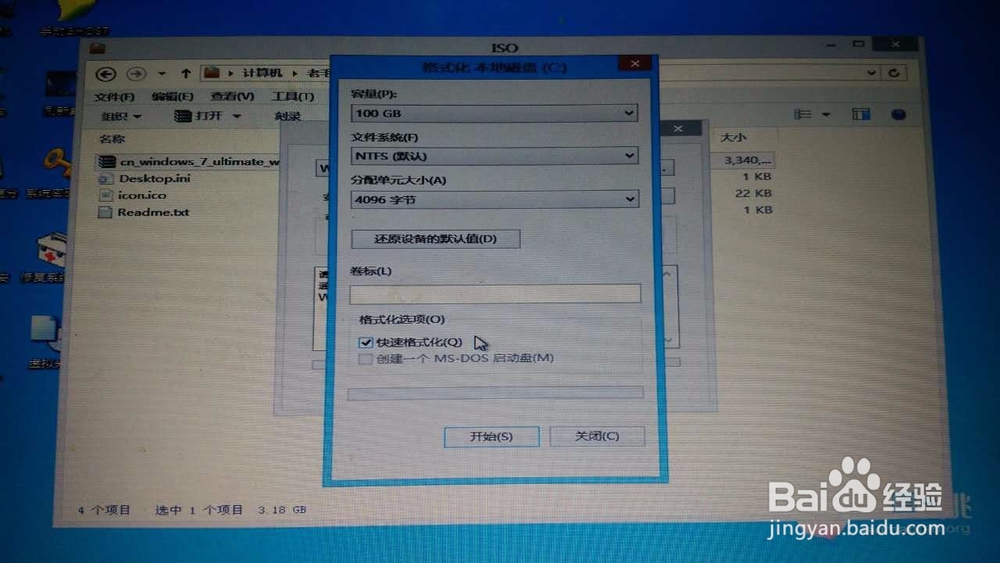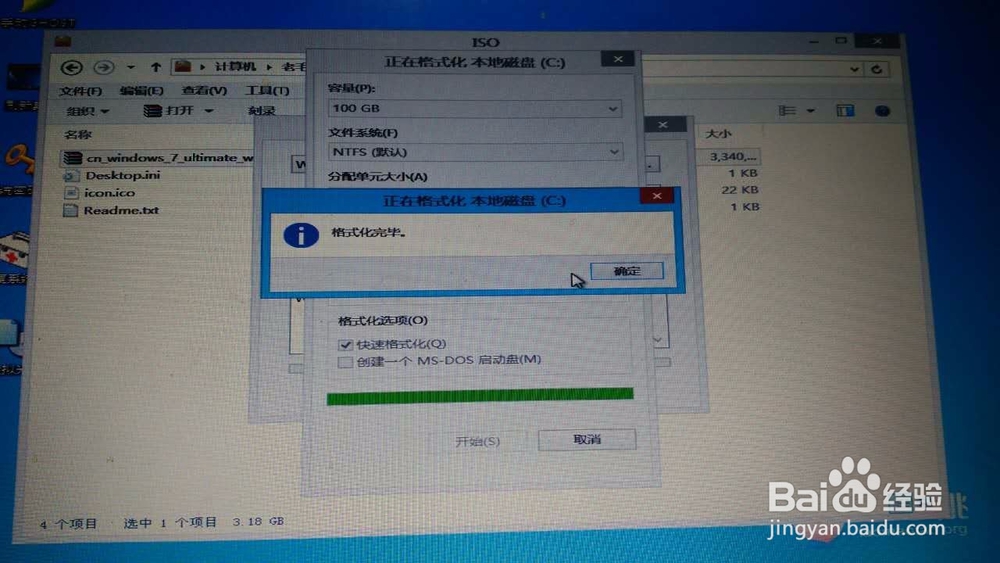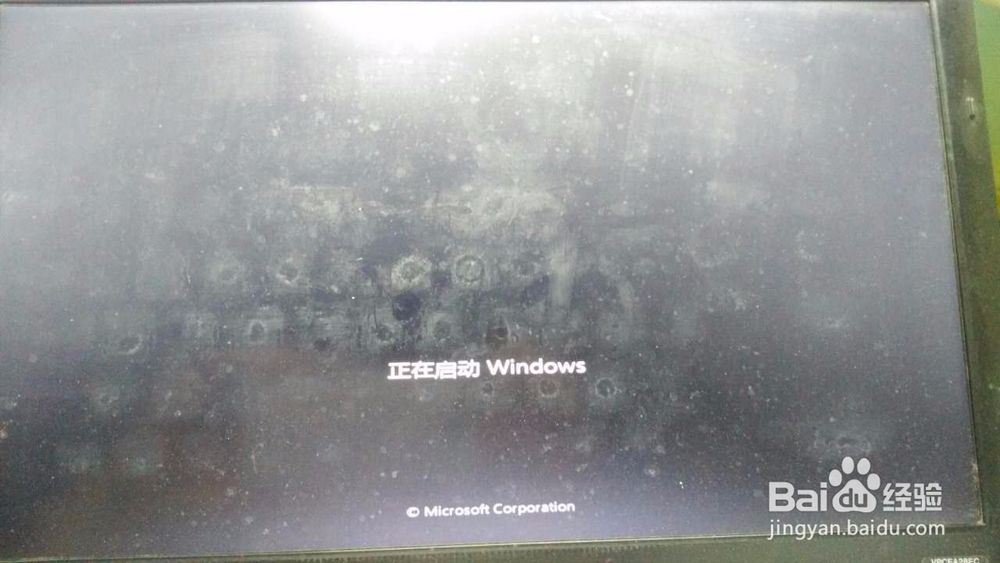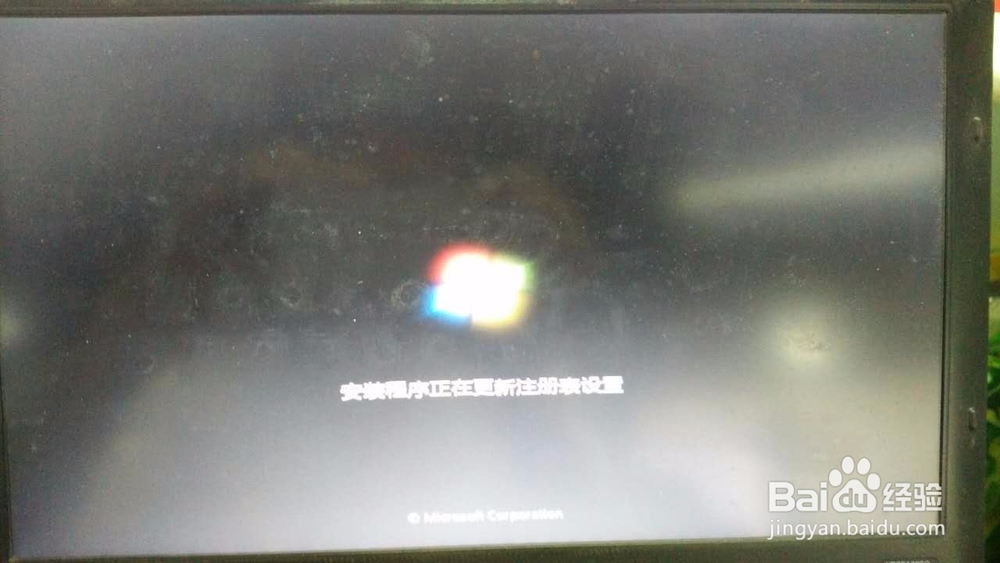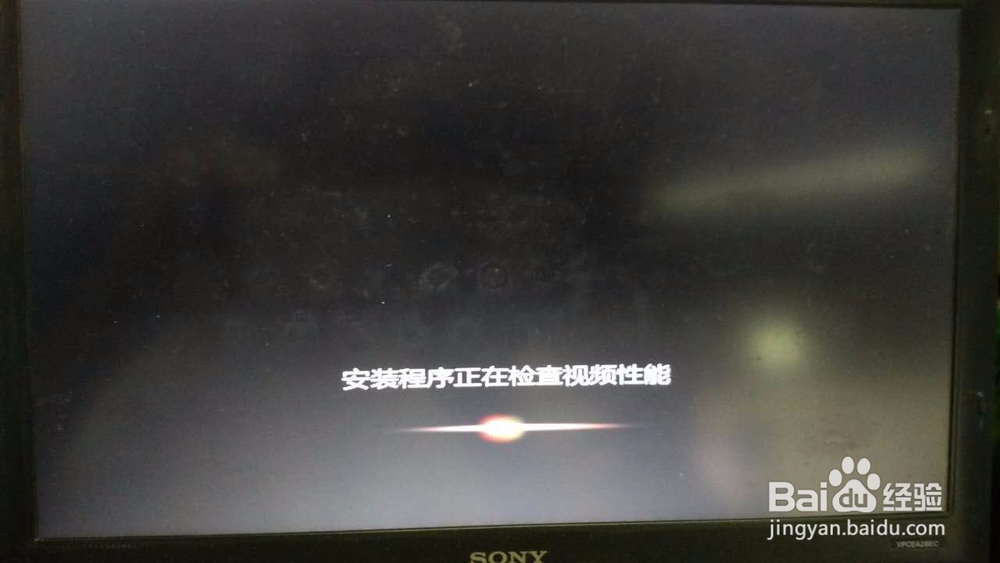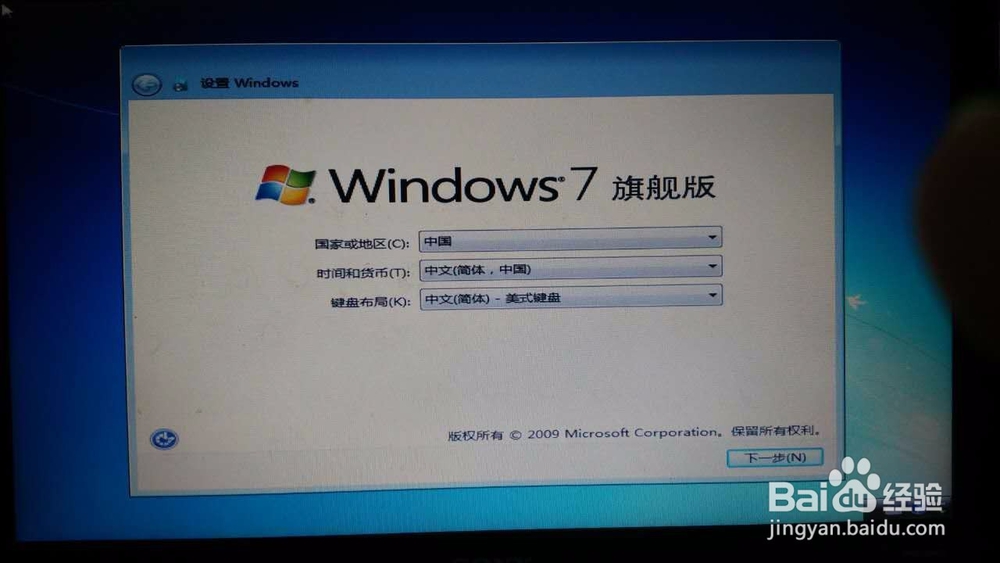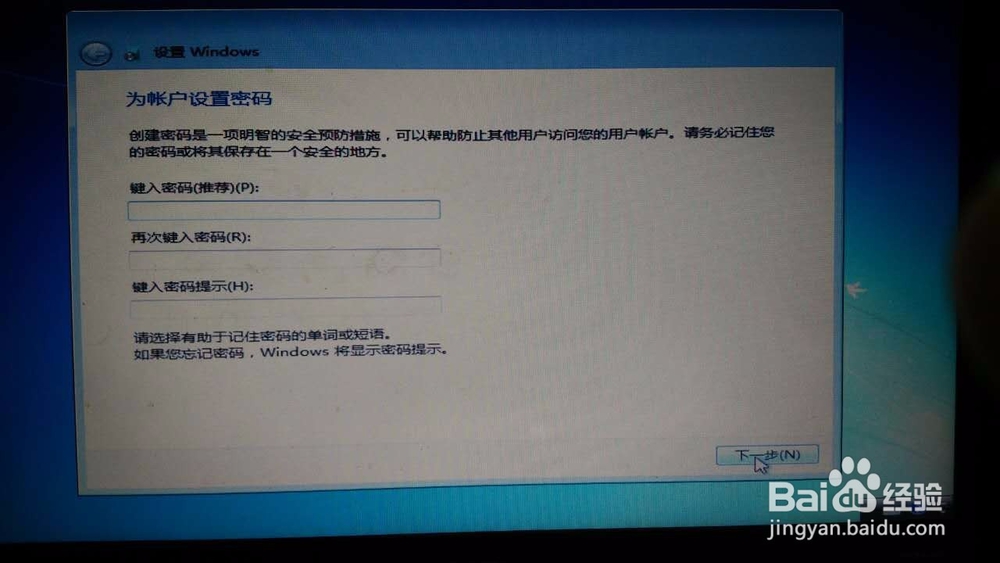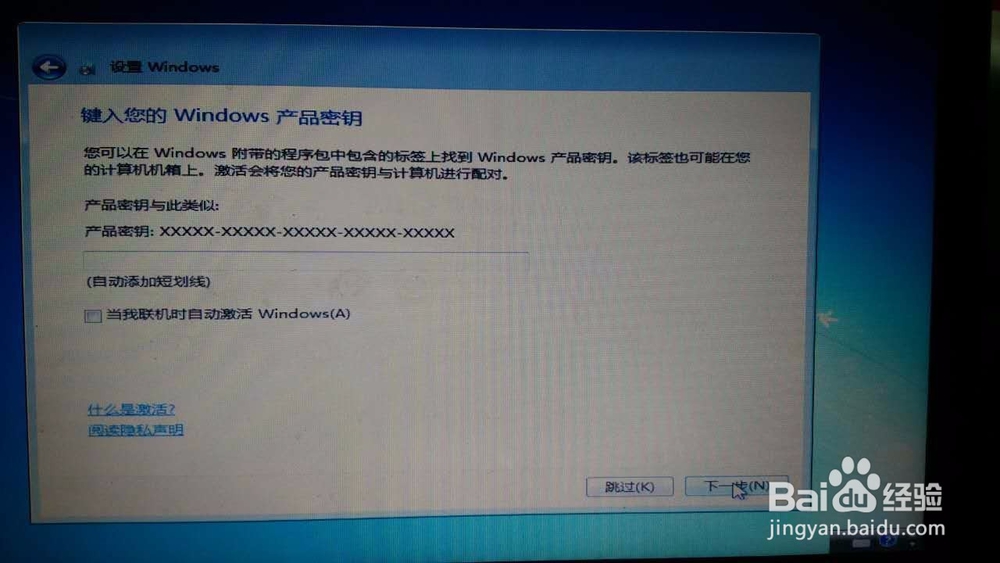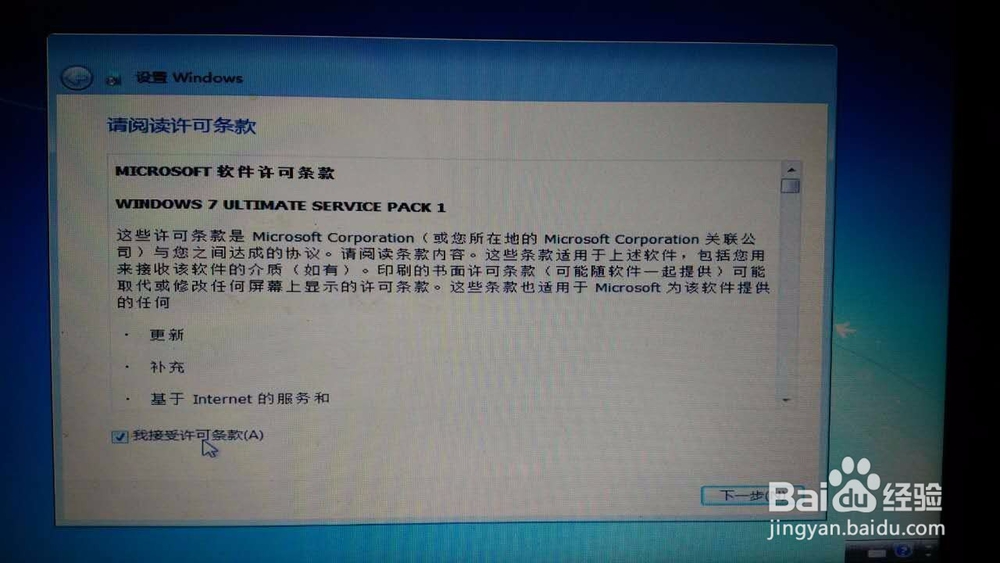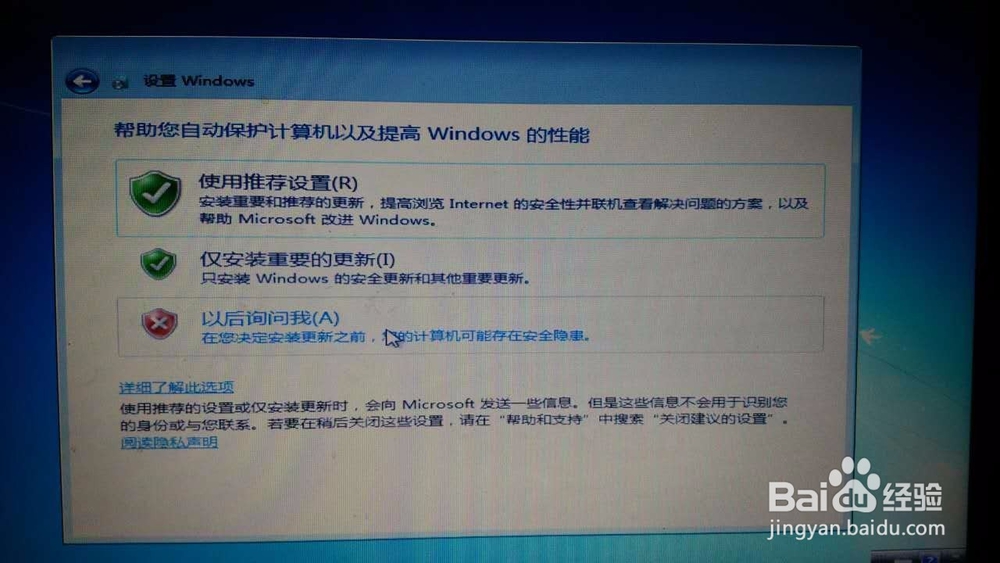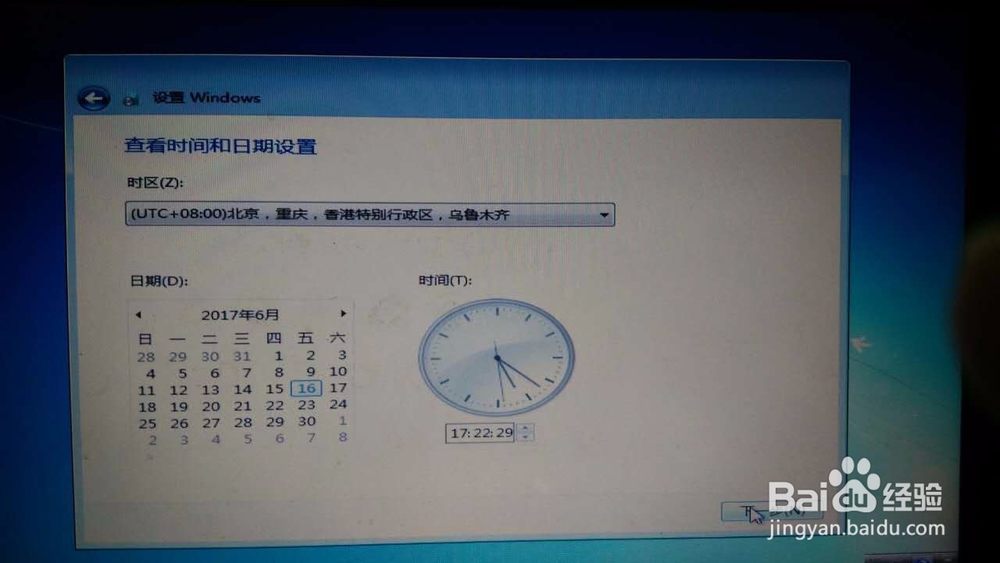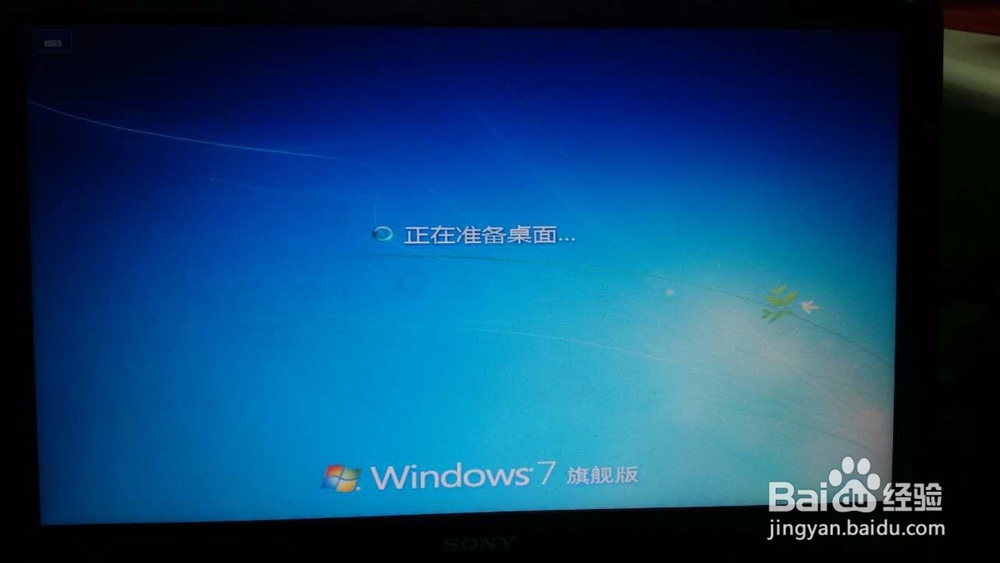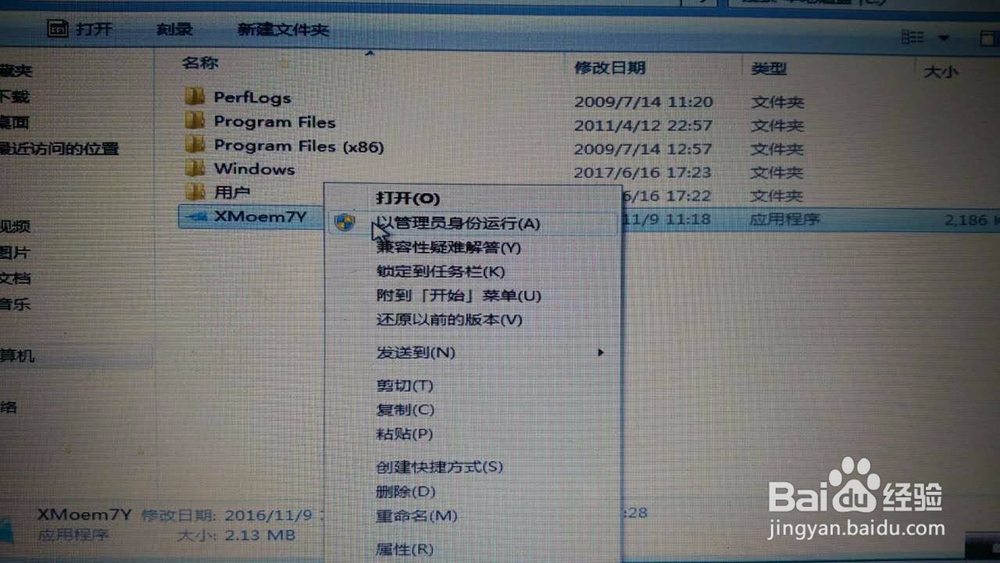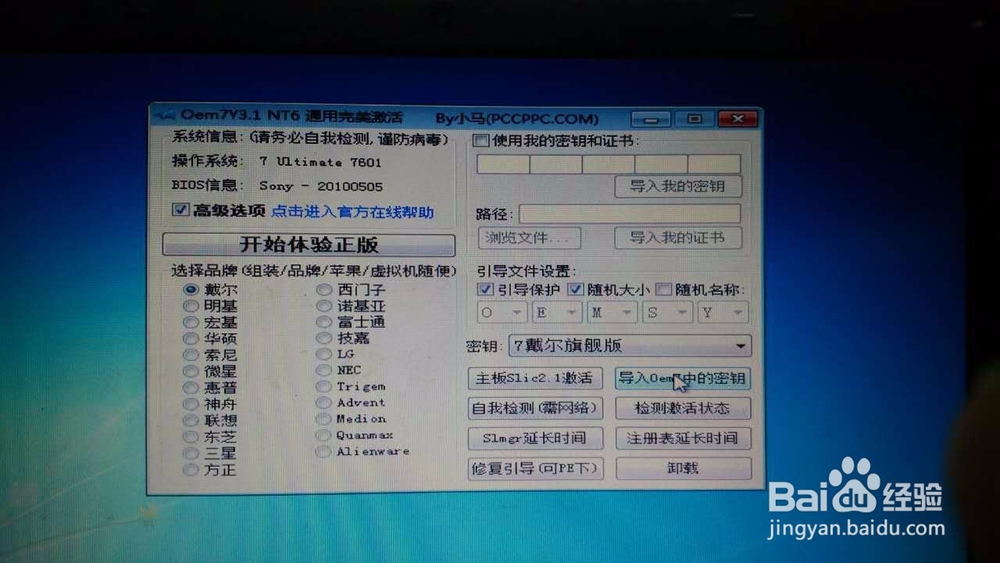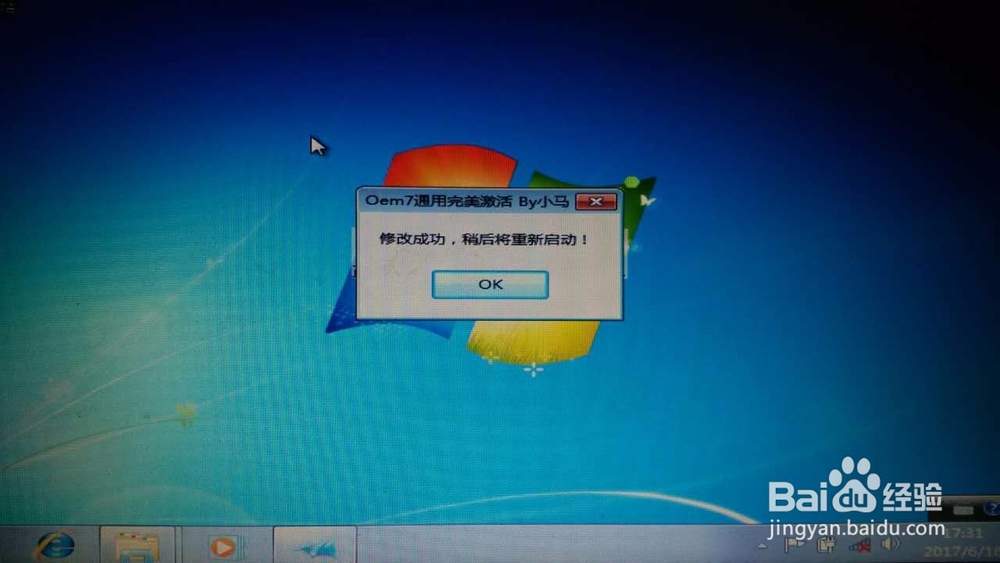1、机子背面黄条下面是硬盘模块,有2个螺丝控制着,使用螺丝刀拧开即可
2、打开硬盘盖子后看到下图中的图片,还有两个螺丝是固定硬盘的拧下来,向左拉塑料拉条就可以吧硬盘拆下来
3、硬盘的接口是这个样子的,一定要看好了,依据个人的经济实力选择固态硬盘的空间大小,本次使用的是金士顿的480G的固态硬盘,一般金士顿120G的固态硬盘就可以满足日常办工玩游戏的。
4、拆下硬盘后,硬盘支架上一边2个螺丝 拧下来换成新的硬盘,依据前面的步骤在安装回去,硬盘就更换完成了。下面就该安装系统了
5、插上U盘pe系统启动,按开机按钮后按红框中的VAIO按钮(索尼的是不支持F12的,F2可调的功能也是相当少)进入U盘启动模式
6、选择第二项,win8启动,进入pe系统以后先对硬盘分区,点击图片中红色图标,打开软件后选择快速分区,c盘建议60G以上,其余盘根据需求划分
7、分区完成后就可以安装系统了,本次使用的是net瀵鸦铙邮6的安装方式,把网上下载的win7 iOS格式的文件解压到D盘,荏鱿胫协net6工具打开后选择win7的安装文件,在刚解压的d盘sources里面,找到install.wim文件,单价确定,后选择要安装的win7系统版本,在点击开始安装后会弹出一个确认框,点击确定即可,根据提示格式化c盘,格式化完成后关闭格式化兑换框,后系统开始自动安装
8、自动安装完成后,电脑会重启,重启后会继续安装基本的驱动程序,接下来进入配置页面,
9、这个页面默认下一步即可
10、名字页面随便写个即可,密码页面建议先空白,激活密钥页面不填写,直接下一步
11、许可协议勾选后点击下一步,默认配置页面点击以后询问我,时间页面一般默认即可,接下来就进入桌面了,接下来该激活了
12、我用的是oem激活工具,右键用管理员身份打开,打开后勾选高级选项,点击导入OEM7中的密钥,导入后在点击开镫炜茛玳始体验正版,重启后点击计算机右键属性里面查看是否激活,一次激活不成功多试几次,可以选择其他的品牌商试一下啊,
13、到此系统安装完成,下载个驱动精灵,安装相应的驱动即可