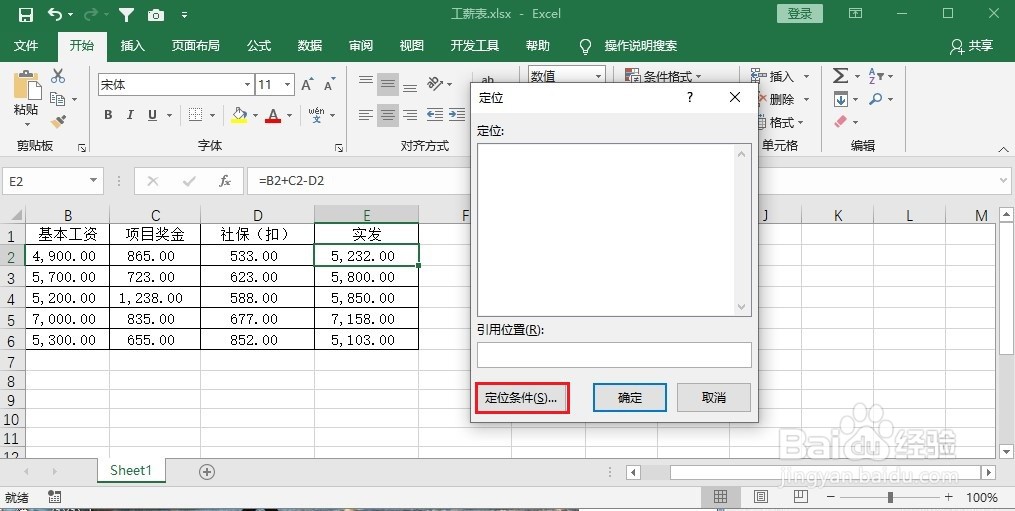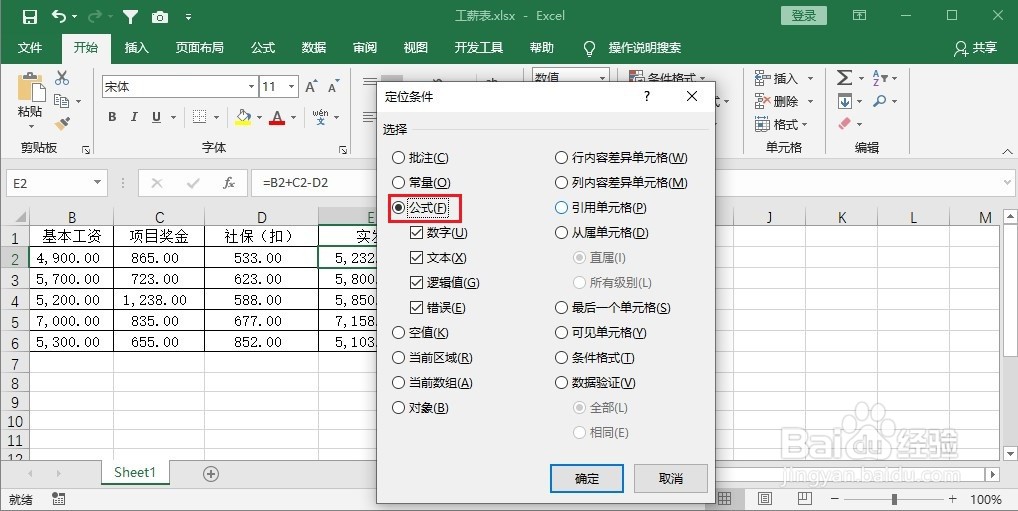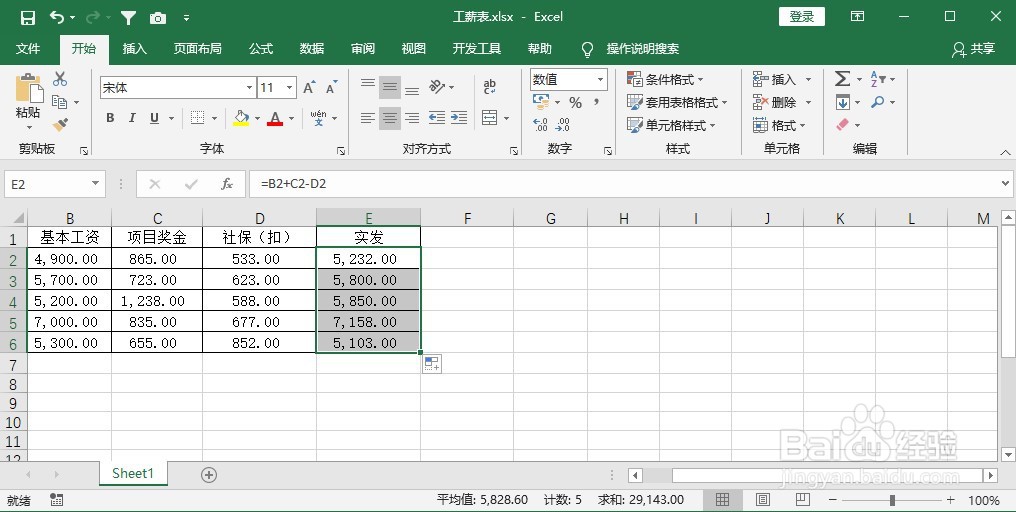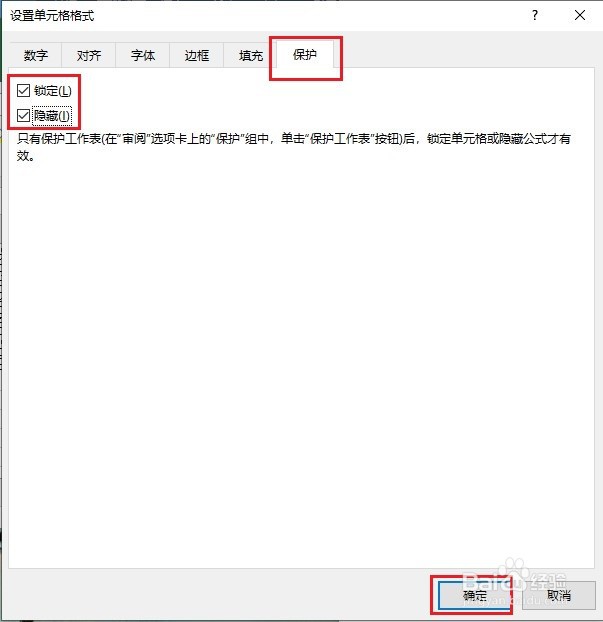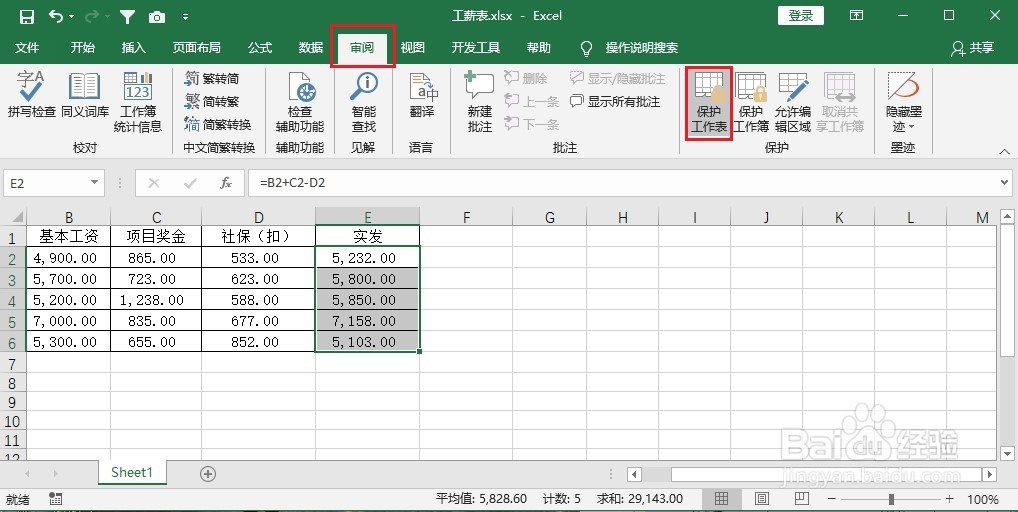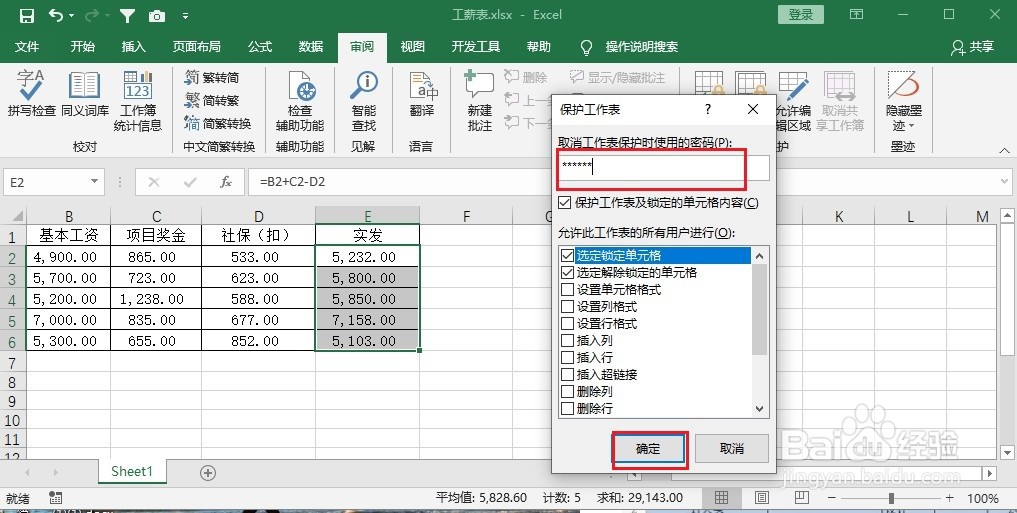1、首先打开Excel表格,按定位快捷键【ctrl+G】打开定位对话框,然后在弹出的对话框中,点击【定位条件】。
2、在弹出的【定位条件】对话框中,选中【公式】,再点击【确定】。
3、点击【确定】以后,可以看到表格中有公式的单元格都被选中了。
4、再按快捷键【ctrl+1】,打开【设置单元格格式】对话框,并切换到【保护】选项卡中。
5、同时勾选【保护】选项卡下的【锁定】和【隐藏】,再点击【确定】。
6、最后再点击【审阅】选项卡下的【保护工作表】,然后在弹出的对话框中输入密码,再点击【确定】,就可以看到公式一列编辑栏是空白状态的。