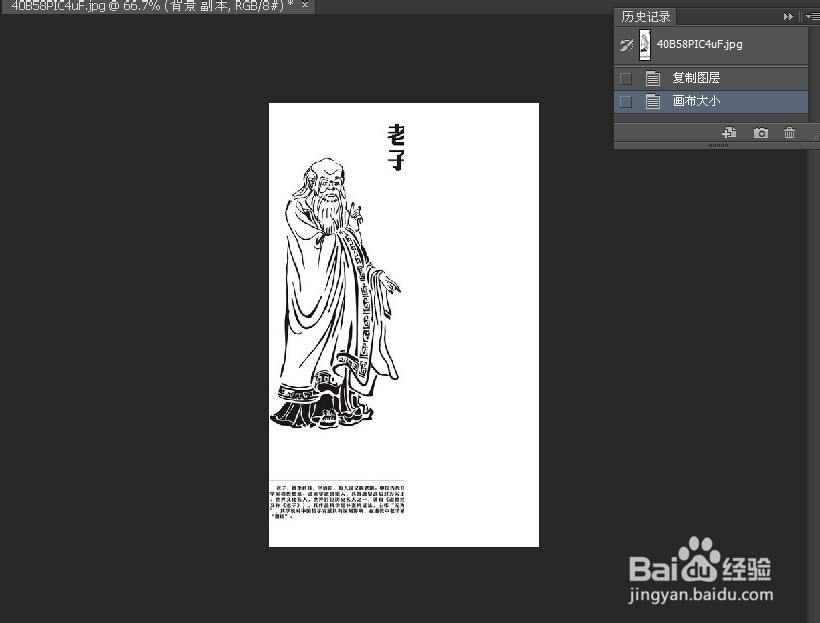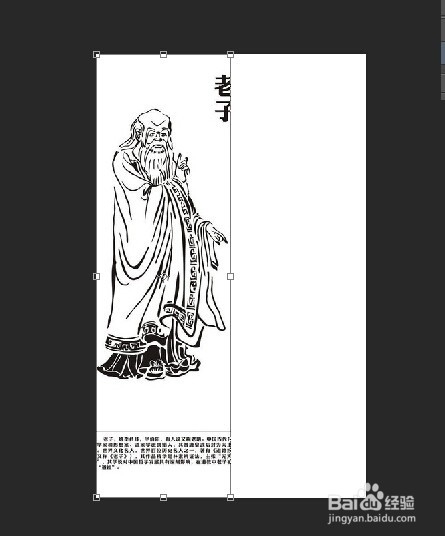1、首先我们打开photoshop软件,在软件中打开一副我们要进行处理的图像,如下图所示。
2、我们要先复制图层,建立一个背景副本,这是为了做镜像做准备。
3、点击背景,对背景层进行操作。找到菜单栏,点击菜单栏里的图像选项,看到图像选项的子菜单,找到子菜单中的画布大小,来实现对画布进行扩大,注意选择扩大方向(如果是向右侧扩大,那我们就将点点在左锉枨嘉眉侧,反正点在相反方向),设置宽度相同就可以。勾选相对。
4、点击复制层,对复制层旅邯佤践进行操作。按Ctrl+T或者是编辑里的自由变换,这时我们对复制的图层做自由变换。会出现下面的框。
5、对被框住的图片进行操作,点住最左面的点向右拉,一直拉到画布最右边。这时我们就使图像进行了自由变换。
6、点击回车确定我们的变换效果,框则消失。
7、这样我们的左右对调图像就做好了,是不是你想要的效果呢。试着做一下吧。