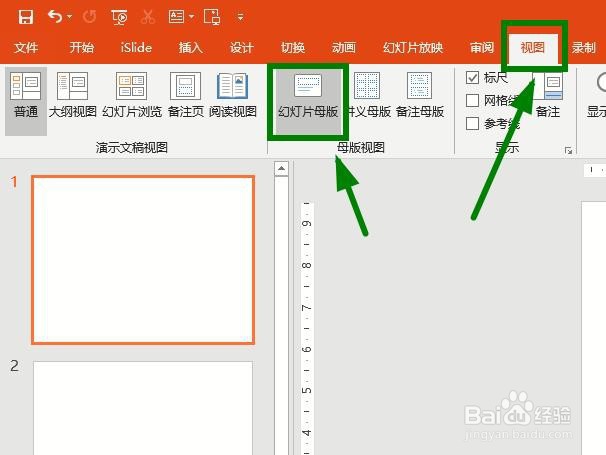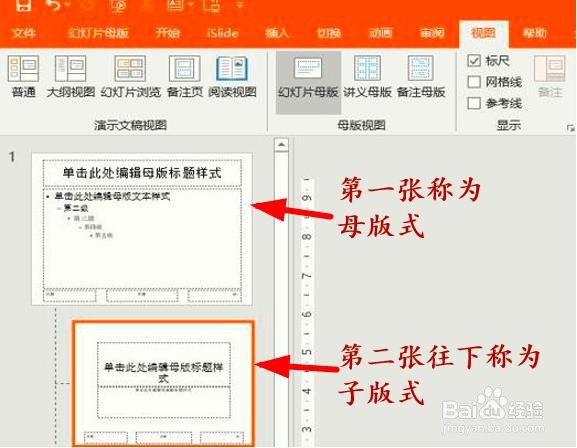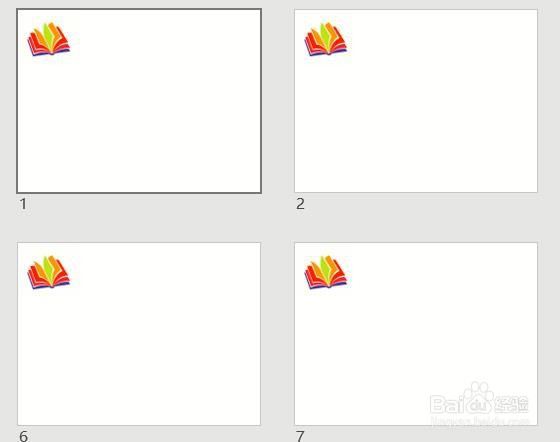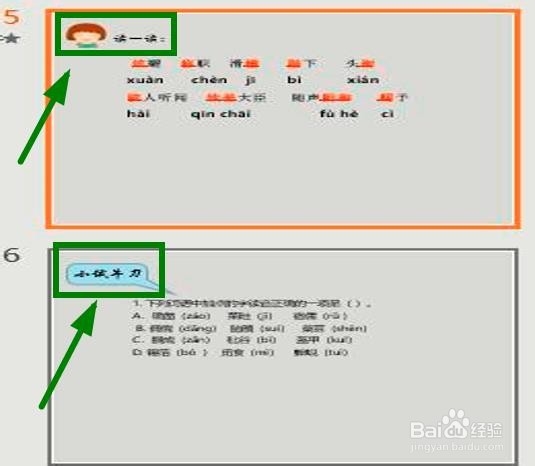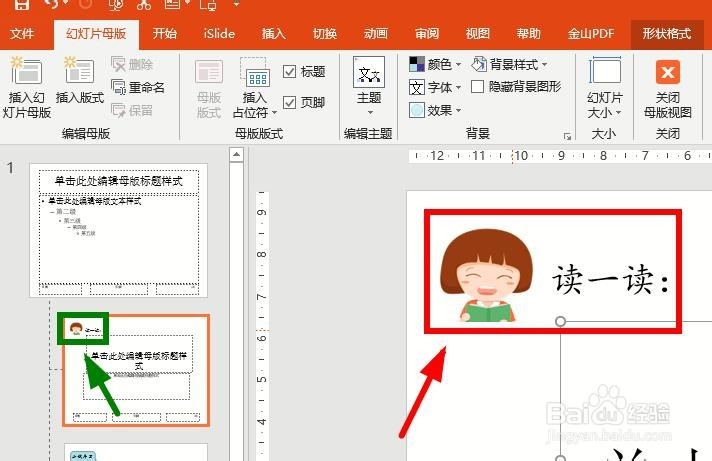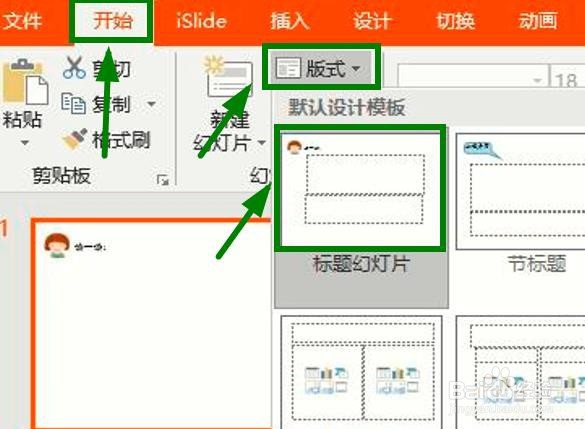1、首先,我们在哪里找到“幻灯片母版”呢?点击【视图】选项卡,在【母版视图】一组中找到【幻灯片母版】,点击。
2、之后窗口就切换到母版视图状态下,在左侧的幻灯片缩略图一栏,我们可以看到幻灯片的大小不一样,第一张幻灯片是最大的,我们暂且把他称为“母版式”;从第二张往下这些小一点的幻灯片我们暂且称为“子版式”。
3、母版中的第一张幻灯片为什么称为“ 母版式”呢?是因为只要在这一张设置的因素,包括字体,字号,亨蚂擤缚字体颜色,背景,以及插入的文字框,图片,logo,,等,都会出现在每一页幻灯片中。你看,我在母版的第一张插入了一个图片,在每一页幻灯片同样的位置都会出现这张图片。也就是说,需要在每一张幻灯片都统一出现的元素,在第一张“母版式”这里设置之后,那么在每一页幻灯片中都会统一呈现,增加了PPT 的统一性和美感。
4、再来说说“子版式”。我们在展示PPT的时候,有些展示的程序或模式是固定的。比如老师讲语文课的张虢咆噘时候,每节课基本有“生词”,“课文”,“读一读”,“练一练”等几个环节,不同的环节要使用不同的图片,背景,样式等,如果我们设置好固定的版式,需用的时候直接套用,不仅增强了统一性而且节省了时间。这就需要在“子版式”这里来完成。
5、还是在【幻灯片母版】视图下,点击任何一张“子版式”,添加上需要的元素。比如“读一读”这个环节,我添加了一个这样的小标志,每一课的这个环节都用这个标志。
6、关闭母版视图,回到普通视图状态后,你会发现,咦,幻灯片中并没有那个“读一读”的标志呀,去哪里了呢?告诉你,到这里来找到它。在普通视图状态下,切换到【开始】选项卡,点击【版式】的下拉菜单,在最上面一行【默认设计模板】里就能找到刚才制作好的版式,直接点击就可以应用了。
7、所以我们可以预先在多个【子版式】中设计好不同的版式,到需用的时候直接点击【开始】-【版式】套用就OK了,