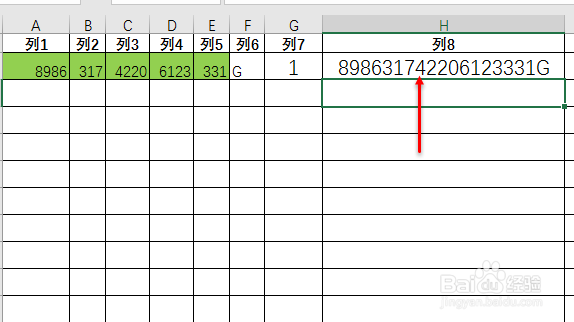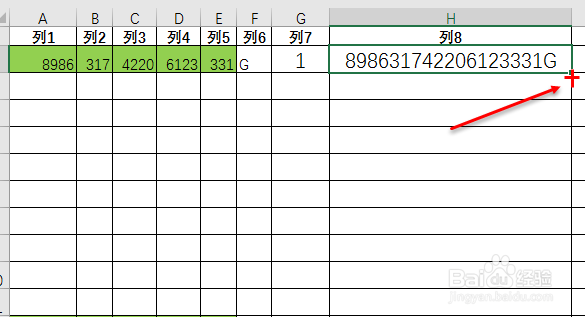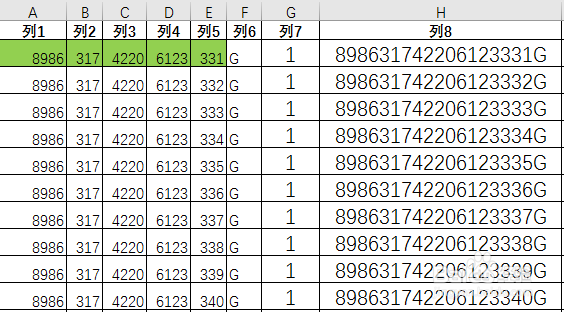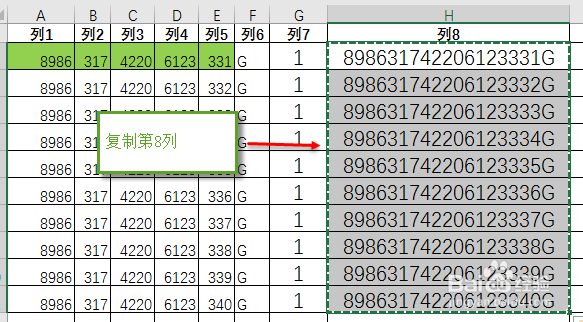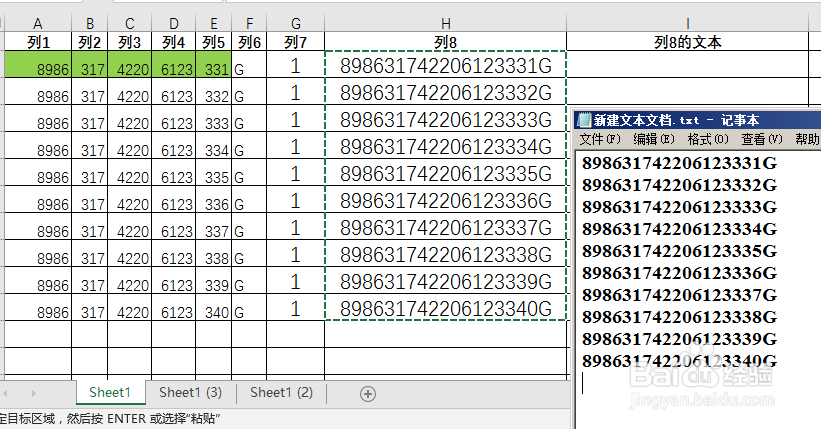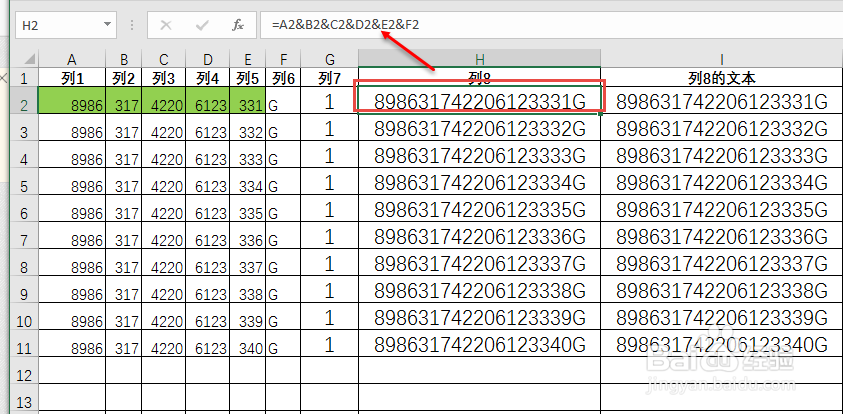1、1环境说明:下面的表格是一个样例表格
2、2目的说明:比如我们的目的是把第1列到第6列的内容,拼接起来;把拼接后的内容放到第8列;公式表示就是:列8中的内容=列1的内容+列2的内容+列3的内容+列4的内容+列5的内容+列6的内容
3、3步骤说明,步骤1,我们在第1到第6列中,录入自己需要的内容,我这里的第1到6列输入内容如下图:
4、4步骤说明,步骤2,例如我们想把拼接后的内容放到第8列中,我们在第8列的第2行的单元格中单击,然后输入下面的内容,注意不包括【】符号,只输入方括号里面的内容。【=A2&B2&C2&D2&E2&F2】
5、5 步骤说明,步骤3,这里的A2表示A列的第2行的单元格;B2表示B列的第2行的单元格C2表示C列的第2行的单元格D2表示D列的第2行的单元格E2表示E列的第2行的单元格F2表示F列的第2行的单元格输入的时候,注意符号&要在英文输入法下输入。输入完成后,按下键盘上的Enter键,在第8列的第2行的单元格中就会显示拼接后的结果。参考下图。
6、6步骤说明,步骤4,鼠标移到第8列的第2行的单元格右下角;等待右下角出现+号的时候,双击这个+号。
7、7步骤说明,步骤5,双击这个+号后,看到拼接后的结果如下图:
8、8步骤说明,步骤6,如果我们想把拼接后的结果转换成纯文本格式,可以把第8列选中,然后复制。粘贴到一个记事本文档中。
9、9步骤说明,步骤7,复制第8列
10、10步骤说明,步骤8,将复制的内容粘贴到记事本文档中
11、10步骤说明,步骤9,在excel的第8列后面插入一列,把记事本中的内容,复制粘贴回来。这样第9列就是拼接后的纯文本字符串。注意查看下面2张图片的区别。