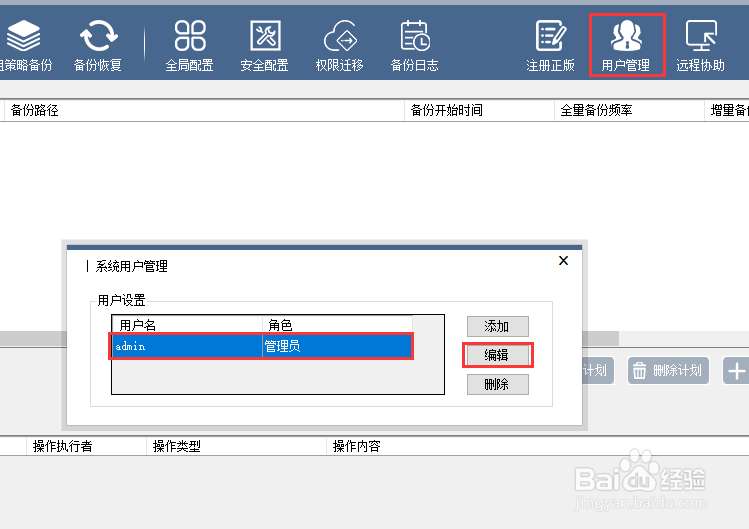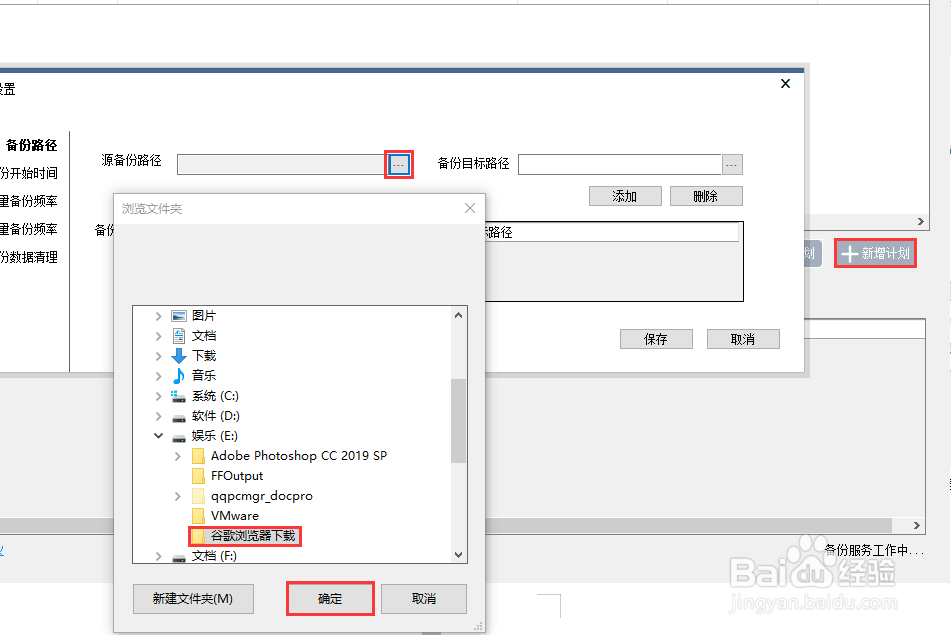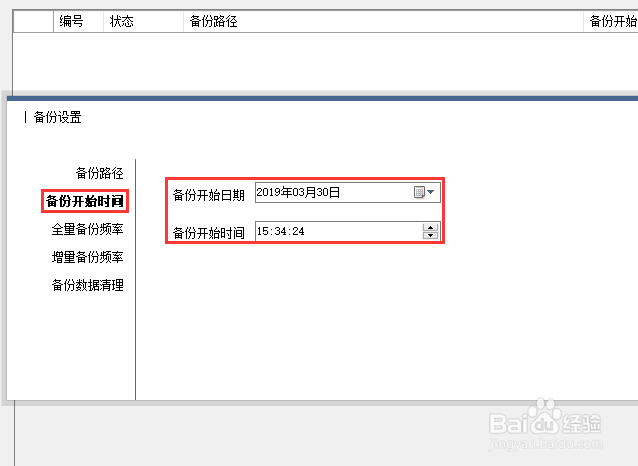1、百度下载大势至服务器文件备份系统,下载完成后解压,双击安装文件进行安装,待安装完成后返回电脑桌面找到该系统的快捷方式,双击打开,在弹出的窗口中根据提示输入初始帐号和密码,点击确定登陆。
2、登陆之后小编建议先修改登陆密码,防止其他人登陆后篡改设置的信息。在主界面上方找到并点击用户管理,在弹出的窗口中选中刚刚登陆的用户admin,然后点击其后的编辑。
3、根据提示输入新的密码两次,然后点击确定即可。
4、在主界面中间部位找到并点击新增计划,在弹出的窗口中找到源备份路径,点击其后的浏览,在弹出的窗口中选中要备份的文件,然后点击确定。
5、在源备份路径后方找到备份目标路径,点击浏览,在弹出的窗口中选中备份文件保存的位置,点击确定,最后点击添加。同样的操作方式,如果还有其他要备份的文件按照上述方法操作即可。
6、在左侧选项中点击备份开始时间,然后在右侧点击下拉菜单,选择设置具体的日期和时间。
7、在左侧选项中点击全量备份频率,这里注意增量备份设置的前提是先进行全量备份,要不然无法对比,在右侧勾选全量备份,然后根据具体的需要设置全量备份的频率。
8、在左侧选项中点击增量备份频率,这里是具体设置增量备份的地方,在右侧勾选增量备份,然后设置具体的增量备份的频率,这里增量备份的频率可以设置的稍微高一些。
9、在左侧选项中点击备份数据清理,然后在右侧设置具体磁盘备份清理的周期,这里需要根据每次全量备份的大小以及磁盘的容积来设定,设置完成后,点击保存即可。
10、在主界面中选中刚刚设置好的计划,然后在左下角找到并点击立即备份,待备份完成即可,这次备份是全量备份,为后期增量备份做基础。