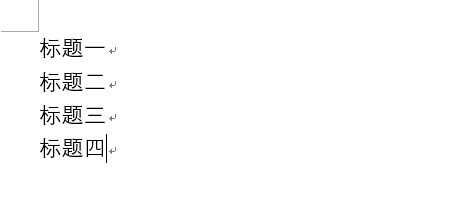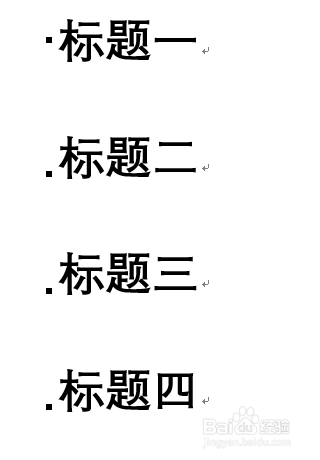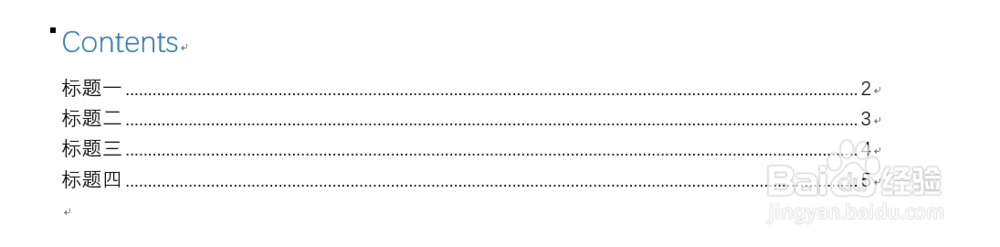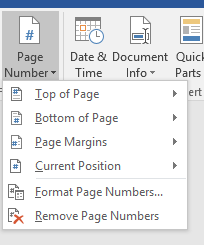1、为了方便演示新插目录的流程,小编在预装了Word2016的电脑上,新建一个空白的Word文档,并输入四个标题(字体任意)。
2、接下来,选中上述标题内容,并在【Style】中选择【Heading1】,给标题赋予特定的标题格式,这个步骤主要是为了使后面插入的目录能识别指定的标题。此时标题内容的格式按照【Heading1】预设的格式发生了变化。
3、一般来说,每个标题应该在每一页的第一行(如果不需要的朋友可忽略这步),接下来修改【Heading1】的预设格式。在【Sty造婷用痃le】中的【Heading1】上鼠标点击右键,并点击【Modify】,即可弹出【Modify Style】界面。
4、在【Modify Style】界面中,点击左下角的【Format】按钮,并选择【Paragraph】,然后在【Line and page breaks】选项卡中的【page break before】前打勾,然后点击OK退出。
5、这时,所有标题都各占倌栗受绽据一页的第一行,此时,在需要插入目录的地方(一般为第一页),点击Word中的【Reference】选项卡,矣喾动痞并点击【Table of contents】插入目录,这时,请注意,一般情况下,目录的页码并不会从标题一所处的页面算起。如图,标题一所在页数应该为“1”,而不是“2”。
6、此时,将鼠标光标固定于标题一前面(点击一下),并选择【Layout】选项卡,依次点击【Breaks】和【Next Page】。这样就可成功地在标题一与前面内容之间加入了分页标识符。
7、然后双击页眉,并在【Design】选项卡中点击【Link to previous】,确保该按钮变灰,将此页面与前面的联系切断。
8、跳转到页脚,点击【Link to previous】,并确保该按钮变灰。接下来点击【Page number】,并选择【Format page numbers】。
9、在【Page numbering】中,激活【Start at】,并将页码改成“1”,点击OK退出。
10、此时刷新目录(右键点击“Update field”),即可实现目录的更新。