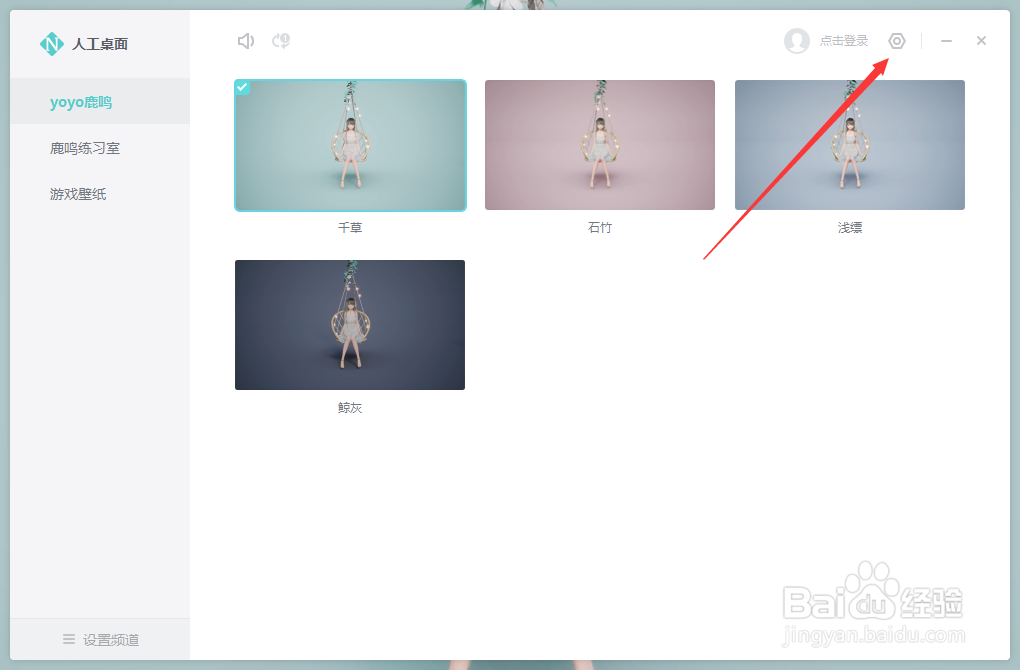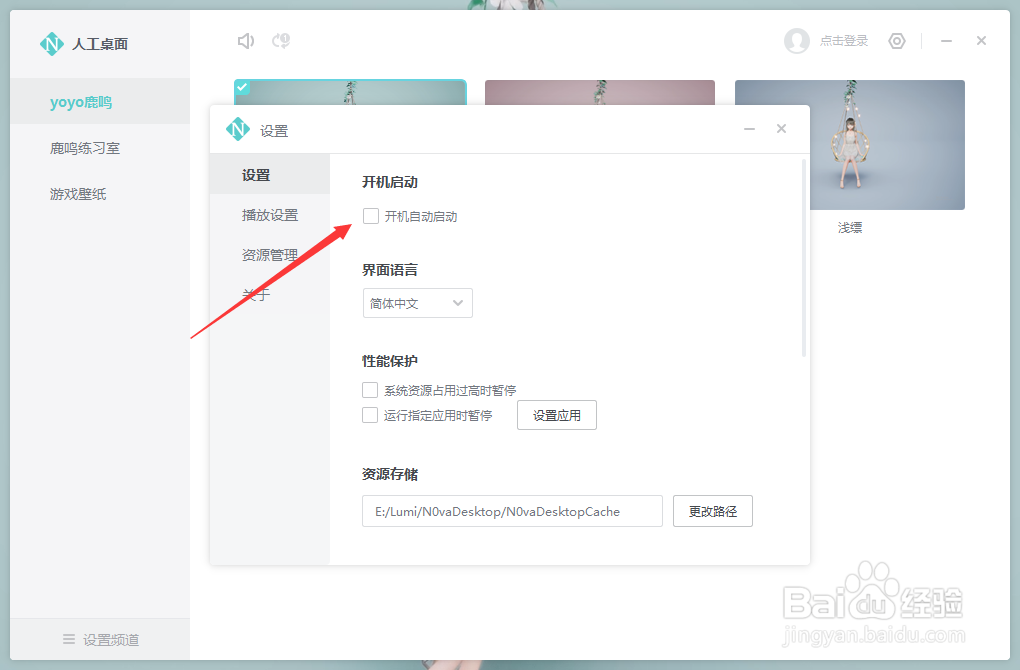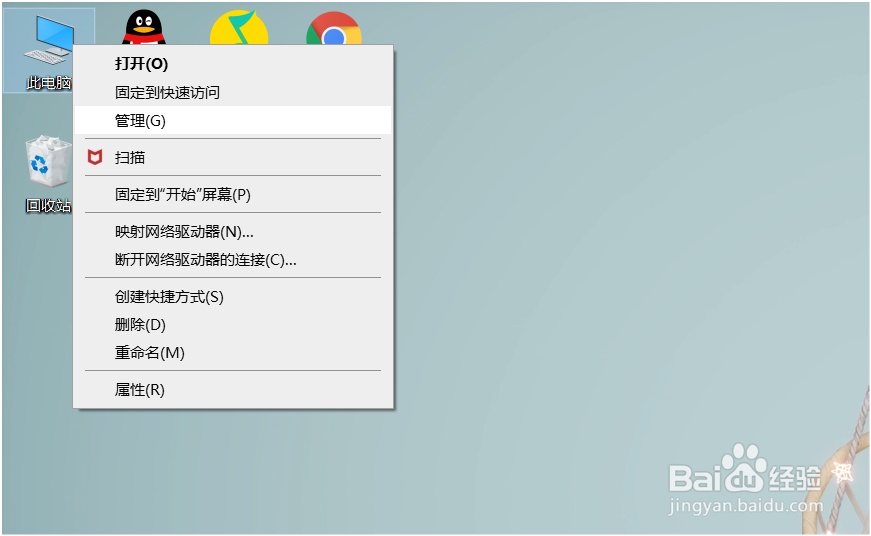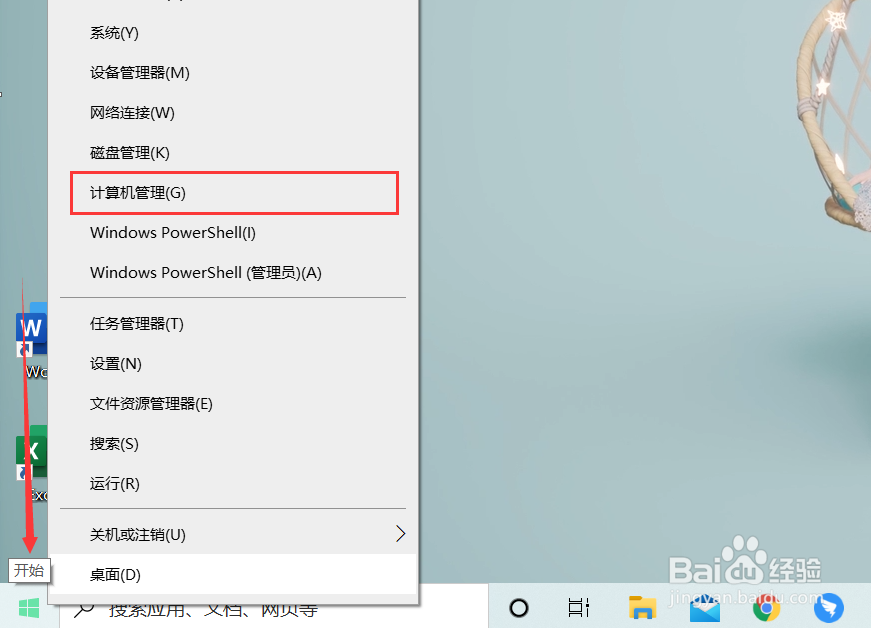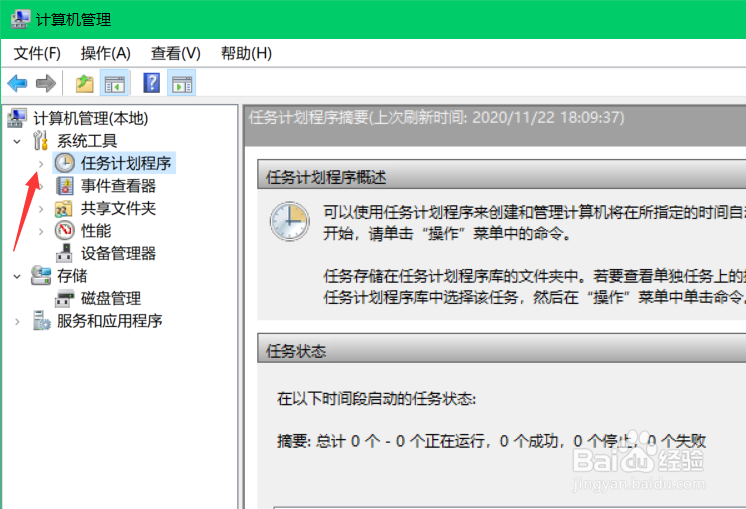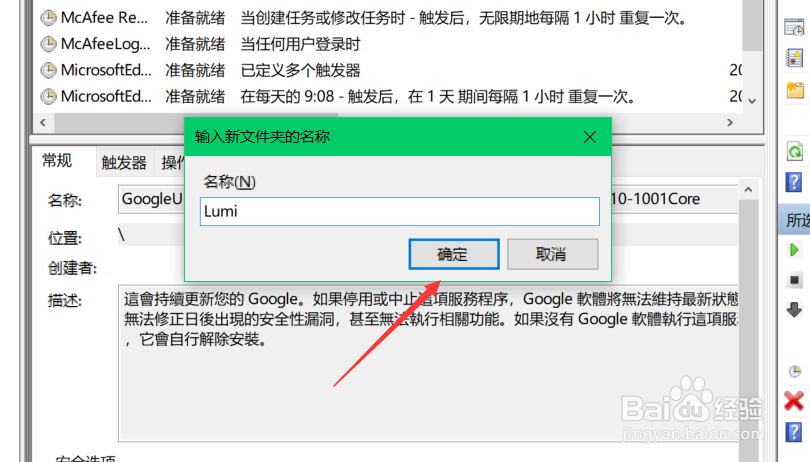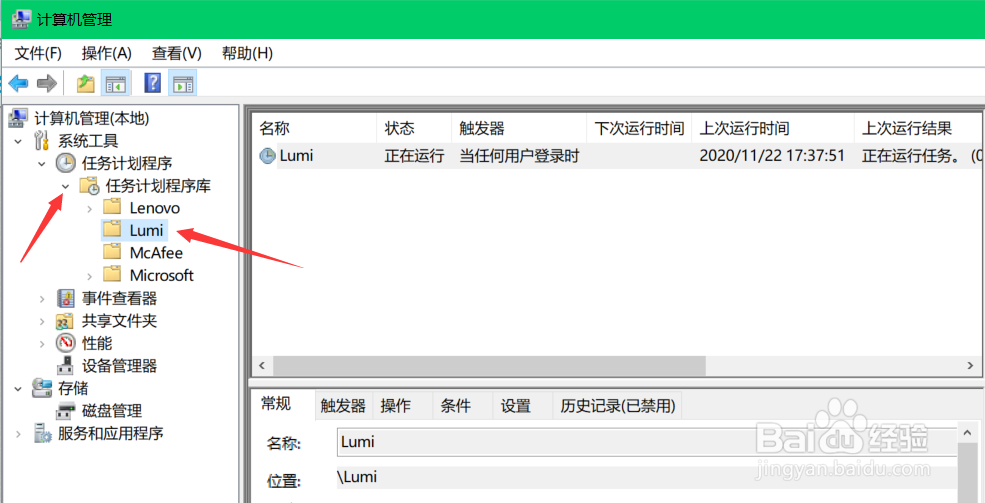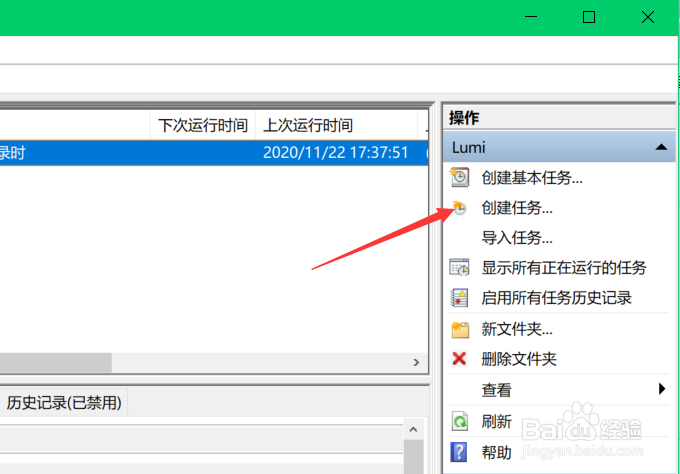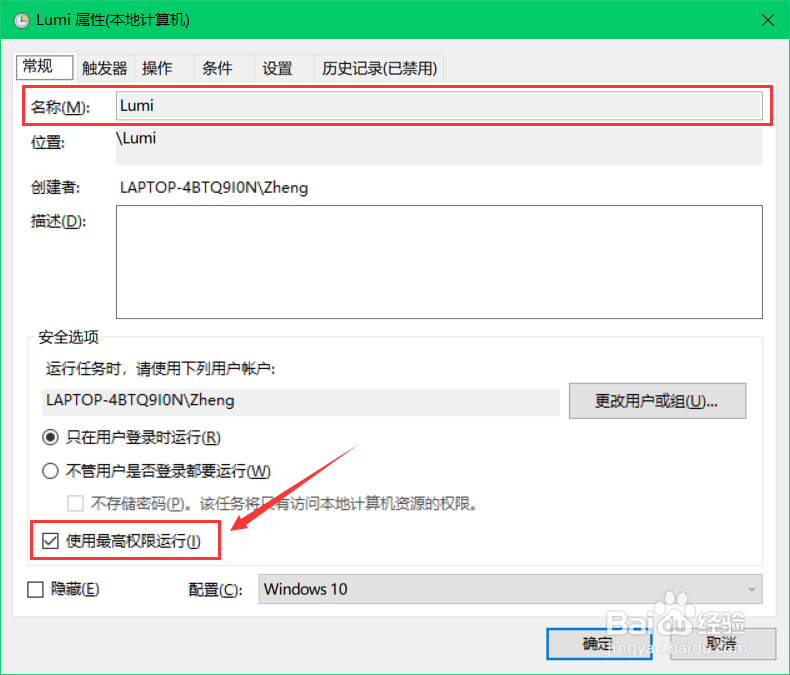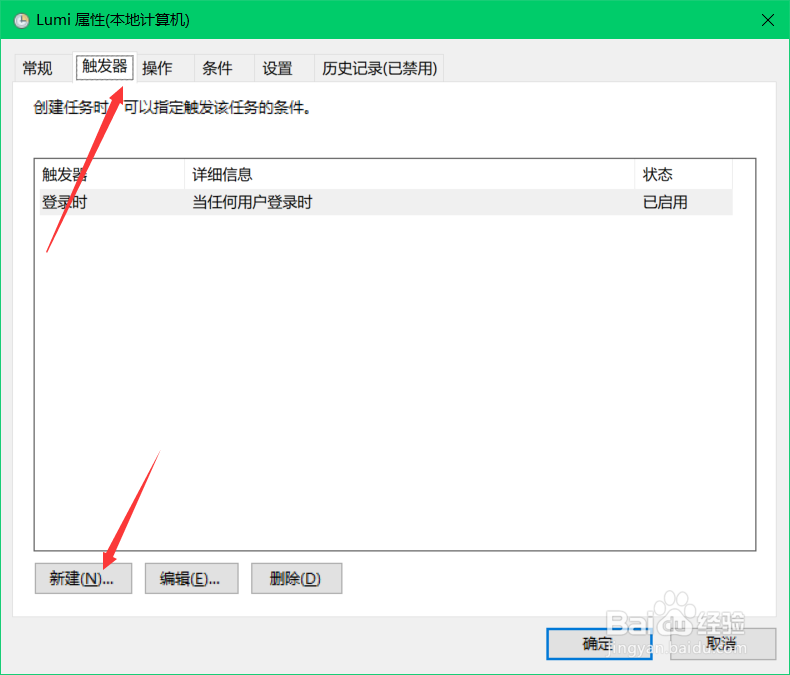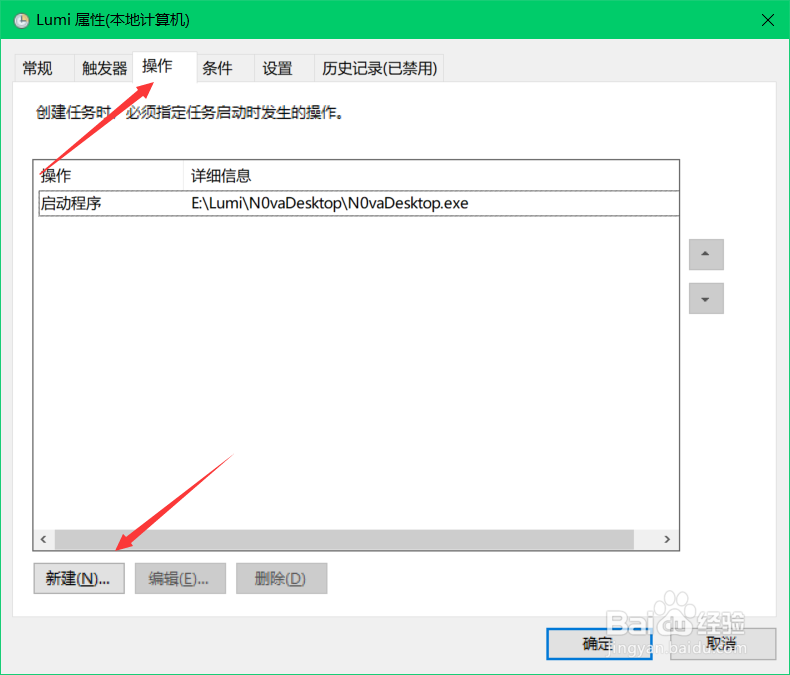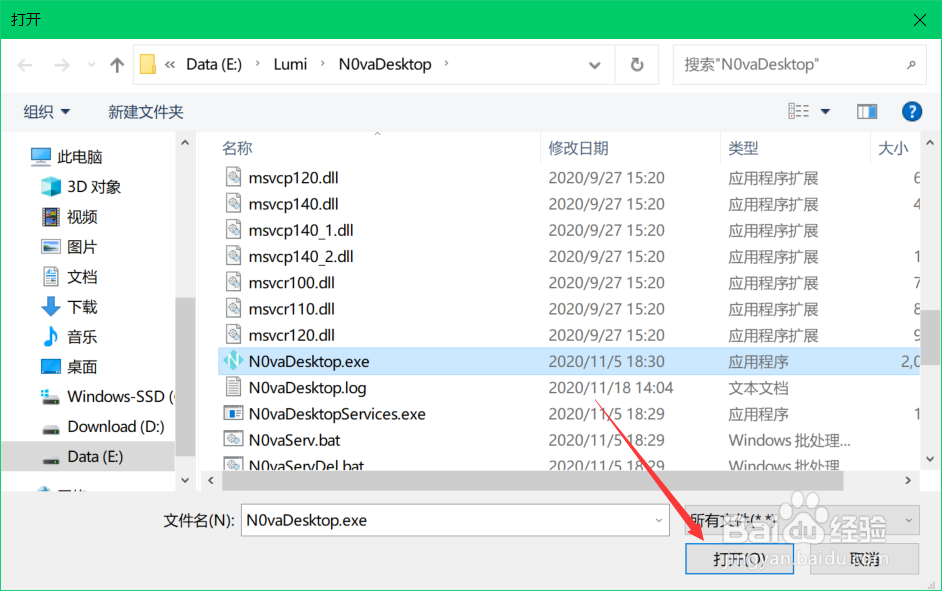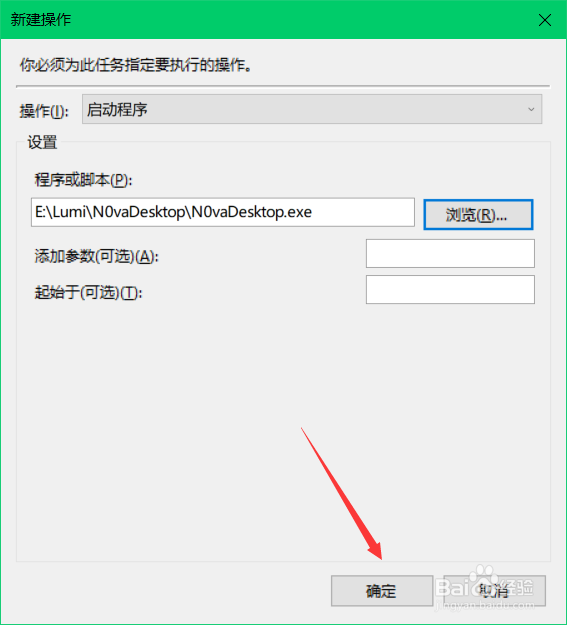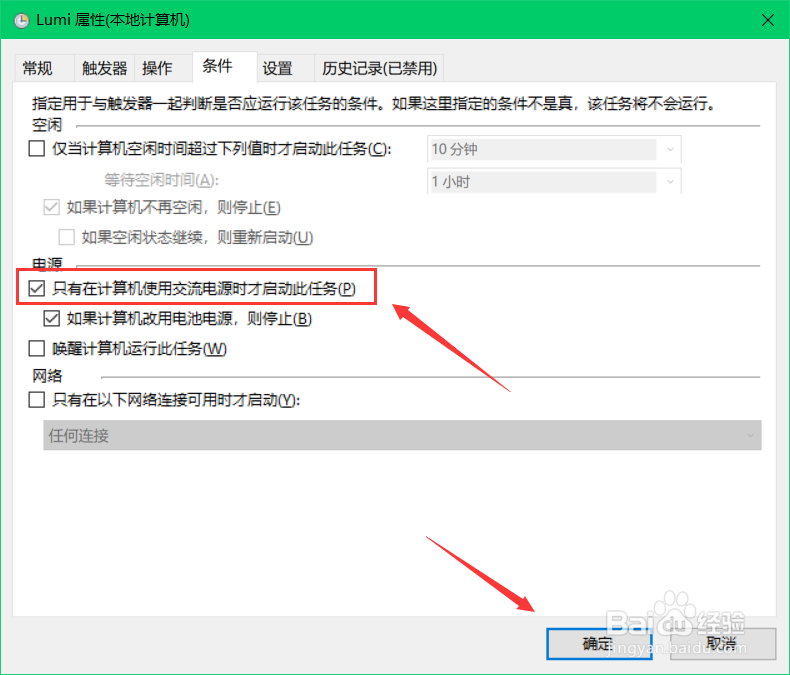1、首先,我们要关闭应用自身的开机自启功能.打开应用后,点击右上角的设置按钮.找到"开机自动启动"选项将其关闭.
2、之后,我们右键单击"此电脑"图标,选择"管理"选项.
3、如果,你的电脑上没有"此电脑"图标,你也可以右键单击左下角的Windows"开始"图标,选择"计算机管理".
4、打开管理界面后,我们在左侧找到"任务计划程序",点击任务计划程序左侧的箭头.
5、之后会打开下一级菜单,我们左键单击选中"任务计划程序库",然后右键单击选择"新文件夹".
6、给新文件夹命名,然后点击下方的"确定"即可.
7、同样,点击"任务计划程序库"左侧的箭头打开下一级菜单.我们左键单击选中刚才创建的新文件夹.
8、来到右侧"操作"菜单,点击"创建任务"选项.
9、在名称处随意输入一个任务名称,然后在下方勾选“使用最高权限运行”。
10、点击上方菜单栏中的“触发器”,选择左下角的“新建”选项。
11、点击“开始任务”右侧的按钮,在弹出的选项中选择“登陆时”,之后点击“确定”即可。
12、之后点击上方菜单栏中的“操作”选项,同样点击左下角的“新建”。
13、在操作处选择“启动程序”,这边系统默认就是这个选项所以不需要更改。之后,点击“浏览”按钮。
14、我们找到并选中人工桌面的应用程序,然后点击右下角的“打开”即可。
15、如果你找不到这个程序,可以在右上角搜索栏中输入"N0vaDesktop.exe",然后选择同名程序点击下方"打开"按钮.
16、程序选择完毕后,我们点击下方"确定"按钮保存刚才的设置.
17、操作设置完毕后,点击上方菜单栏中的“条件”。笔记本用户需要将“只有在计算机使用交流电源时才启动任务”这个条件取消。
18、这样,所有的设置都已经完成了,我们点击右下角的“确定”按钮即可。之后,你可以重启你的电脑看看人工桌面是否正常自动启动啦。