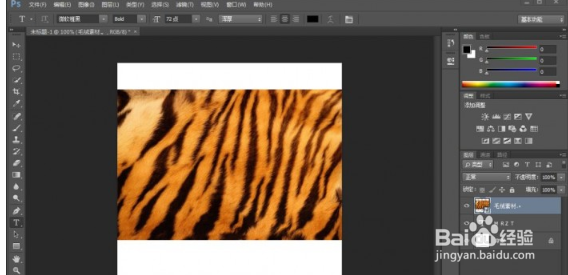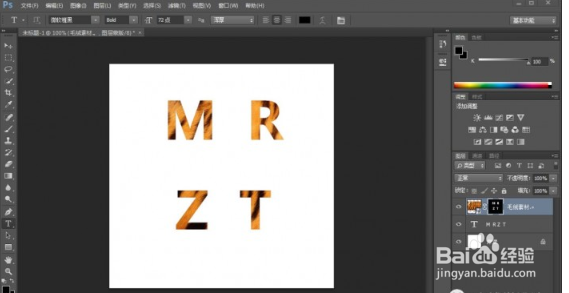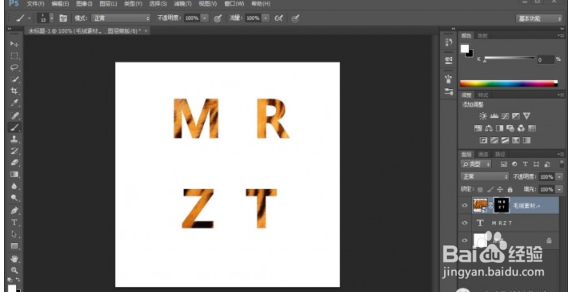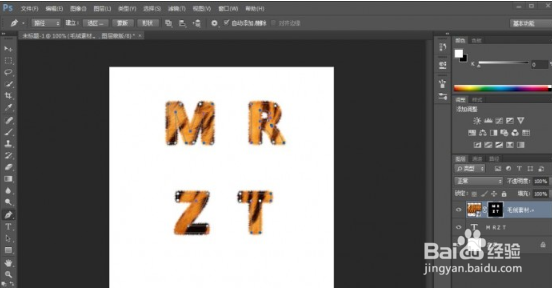1、按Ctrl+N新建一个画布(宽度:500像素、高度:500像素,背景内容:白色),确定后,就得到“背景”图层
2、按T使用文字工具,输入你想要制作毛绒效果的字体(比如:MRZT),输入好了后,按Ctrl+T调整好字体的大小,就得到“MRZT”文字图层
3、按Alt+F+L将‘毛绒’素材置入,按Ctrl+T调整好尺寸、位置,就得到“毛绒素材”图层
4、先按住Ctrl并同时单击“MRZT”文字图层缩览图,显示出MRZT字体的选区;再在“毛绒素材”图层,点击‘添加图层蒙版’功能(就可自动在MRZT文字区域显示出毛绒素材)
5、按B画笔工具,点击‘切换画笔面板’功能,设置一下画笔画笔笔尖形状(大小:13像素、角度:-90、圆度:2%、间距:25%)形状动态(角度抖动:75%)散布(数量:6)
6、接着将前景色改为:白色、背景色改为:黑色
7、按住Ctrl并同时单击“毛绒素材”图层的“图层蒙板”缩览图,显示出MRZT字体的选区;接着按L套索工具,鼠标右键单击图像选择‘建立工作路径’功能,修改(容差:2.0像素),好了后点击‘确定’
8、按P钢笔工具,鼠标右键单击图像选择‘描边路径’功能,修改(工具:画笔),好了后点击‘确定’
9、最后,按Ctrl+Enter选区更改,按Ctlr+D取消选择,即可完成。