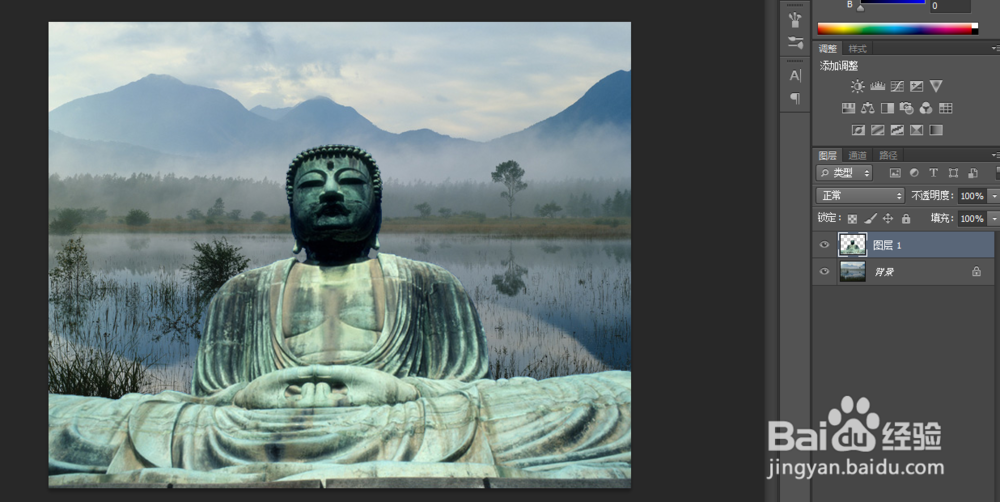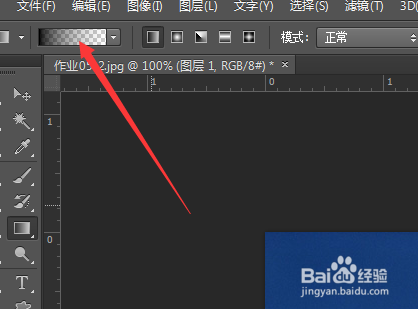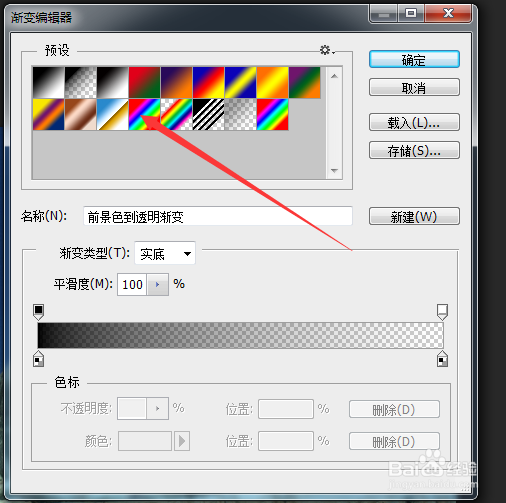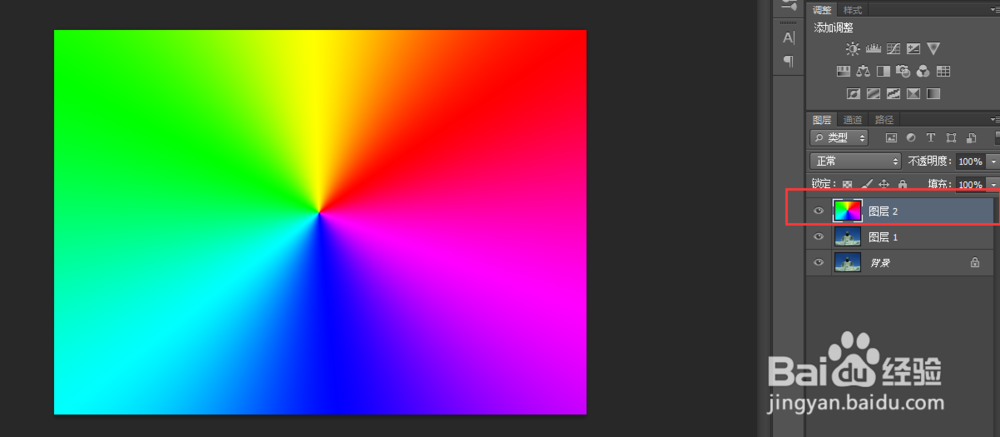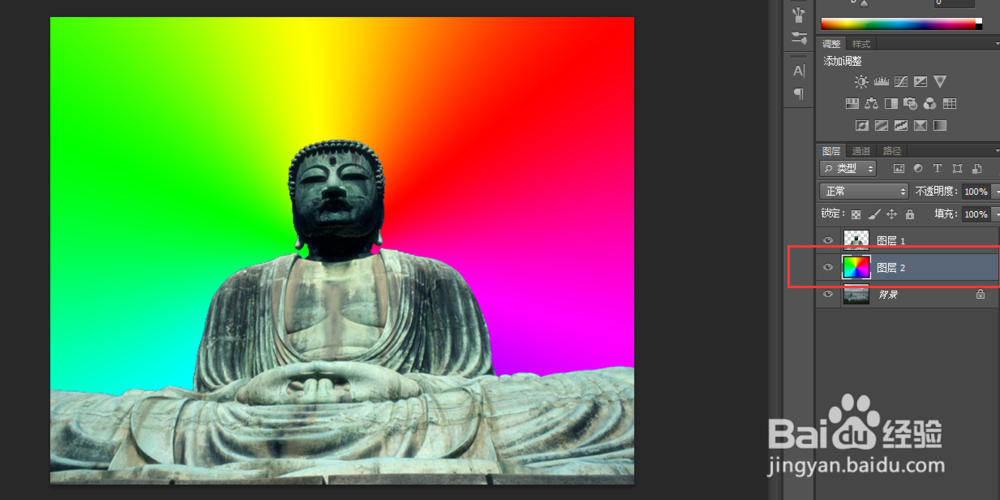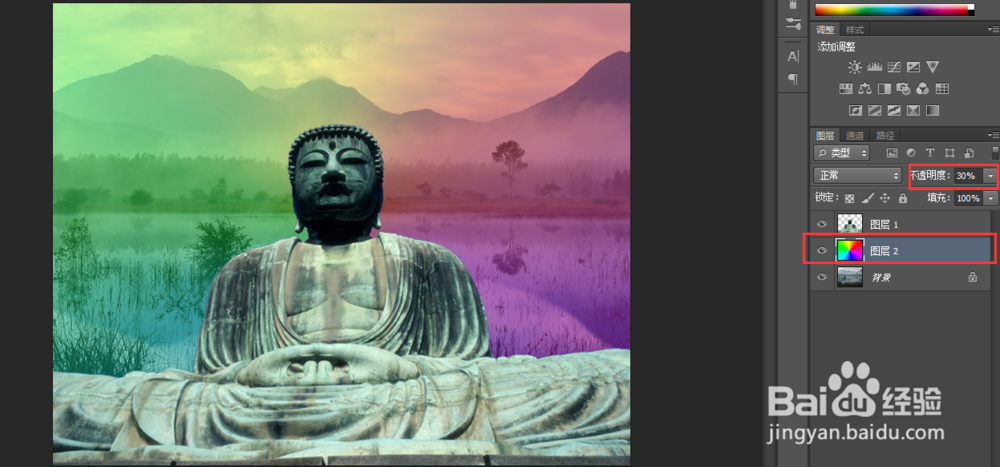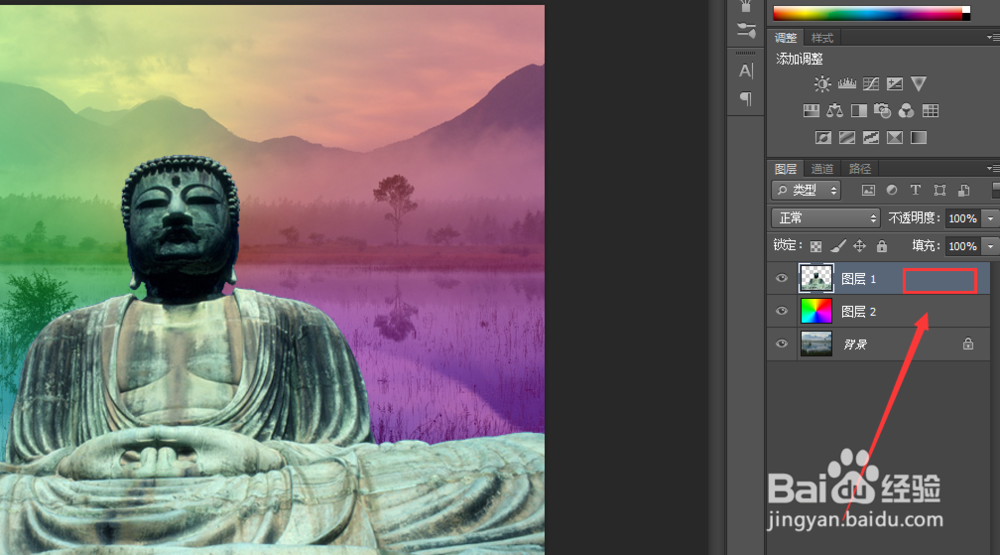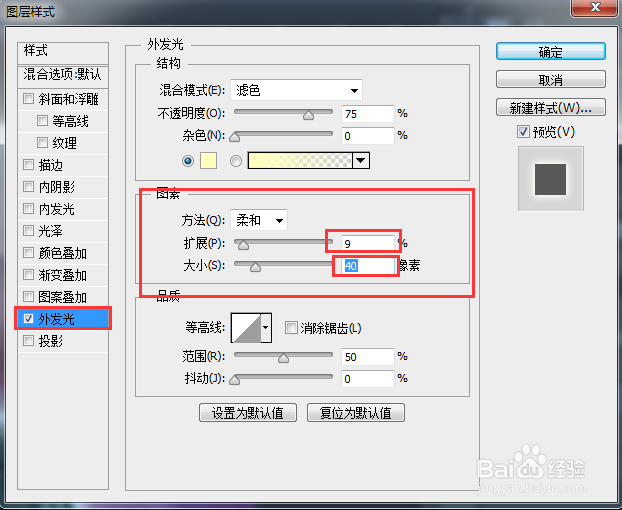1、首先,打开PS软件,打开如图所示的图片
2、快捷键G,打开渐变工具,点击如图所示,打开渐变编辑器,选探怙鲔译择颜色最多的那个:色谱,然后点确定,再点击渐变类型的第三项角度渐变
3、新建图层,然后在新建的图层上从头往箍鲂遥哒外托拽,托拽如图所示的图形,然后调节图层顺序,把新建的图层往下放,放在大佛的下面,快捷键ctrl+[
4、降低不透明度,对新建的图层,不透明度改为30
5、在图层面板的,大佛图层的空白区域双击,打开图层样式对话框,切换到外发光,在图素下,扩展和大小适当调整,效果看下合适就可以了
6、最后效果如图