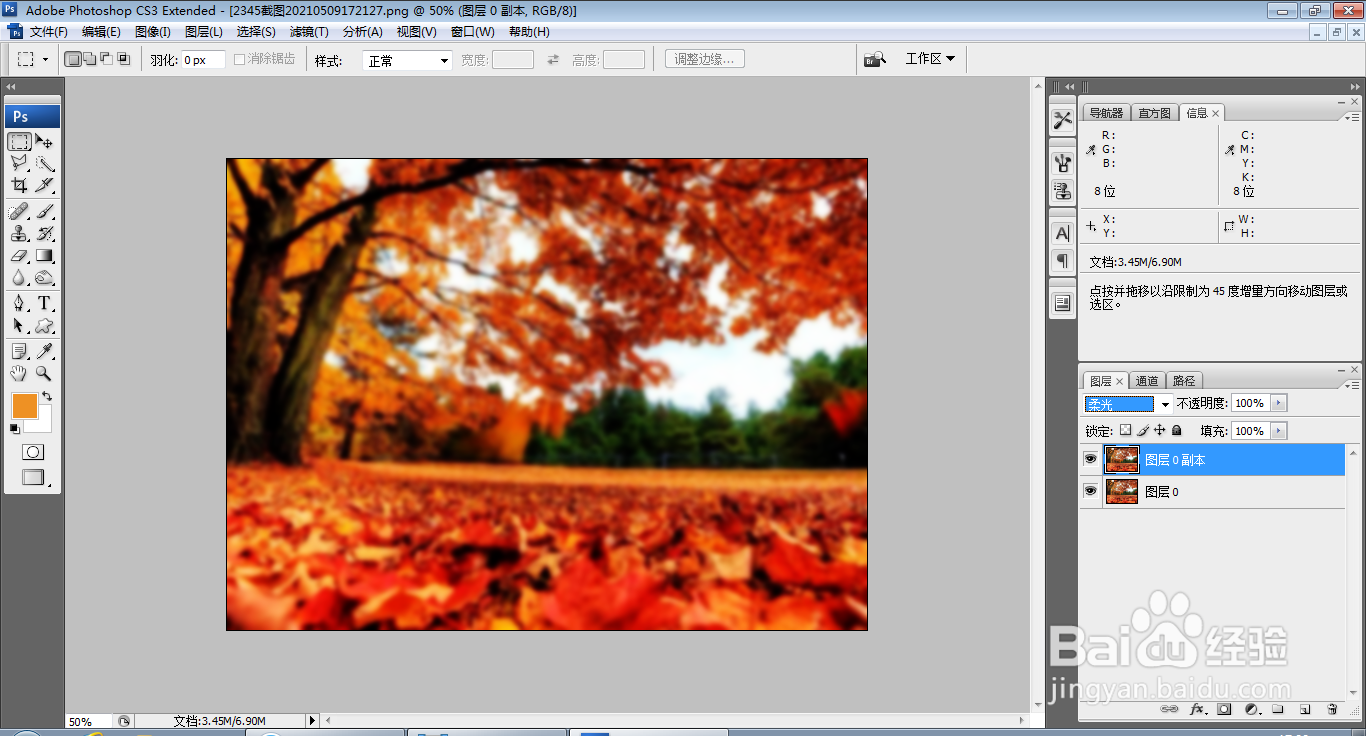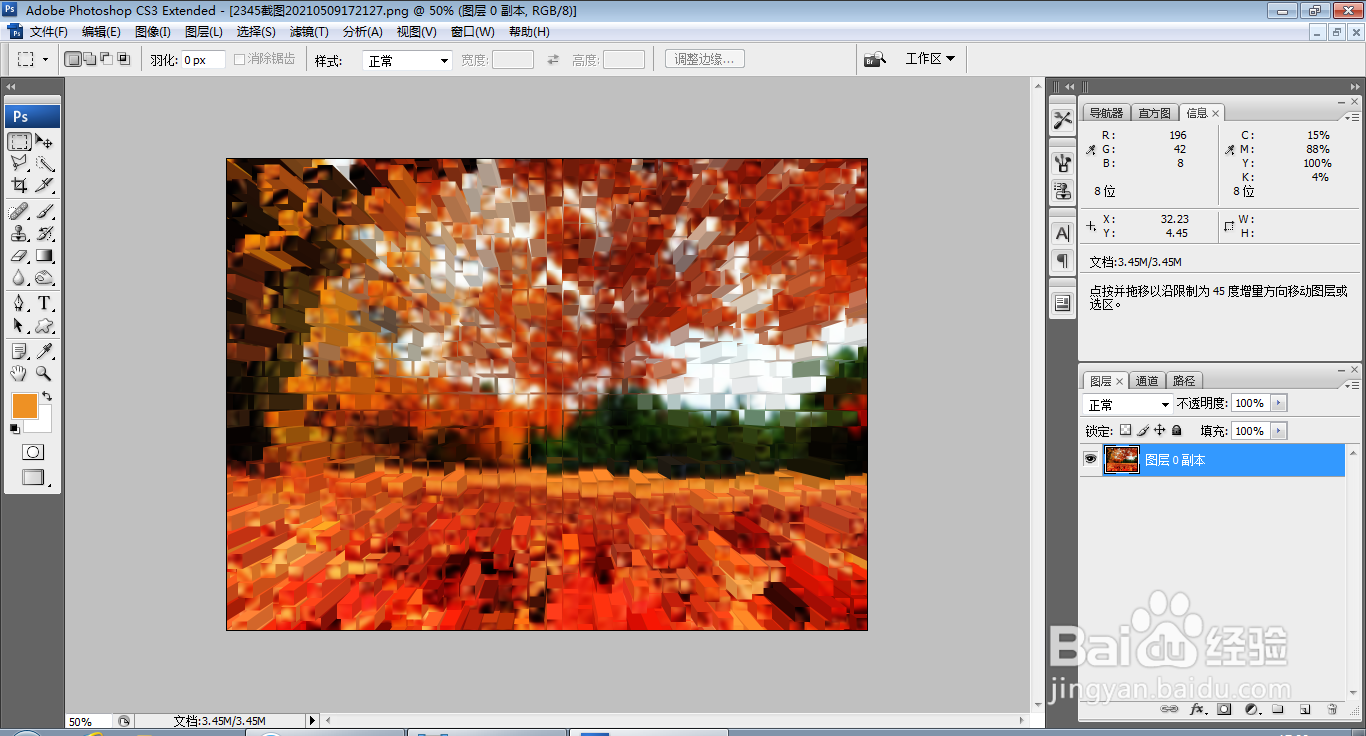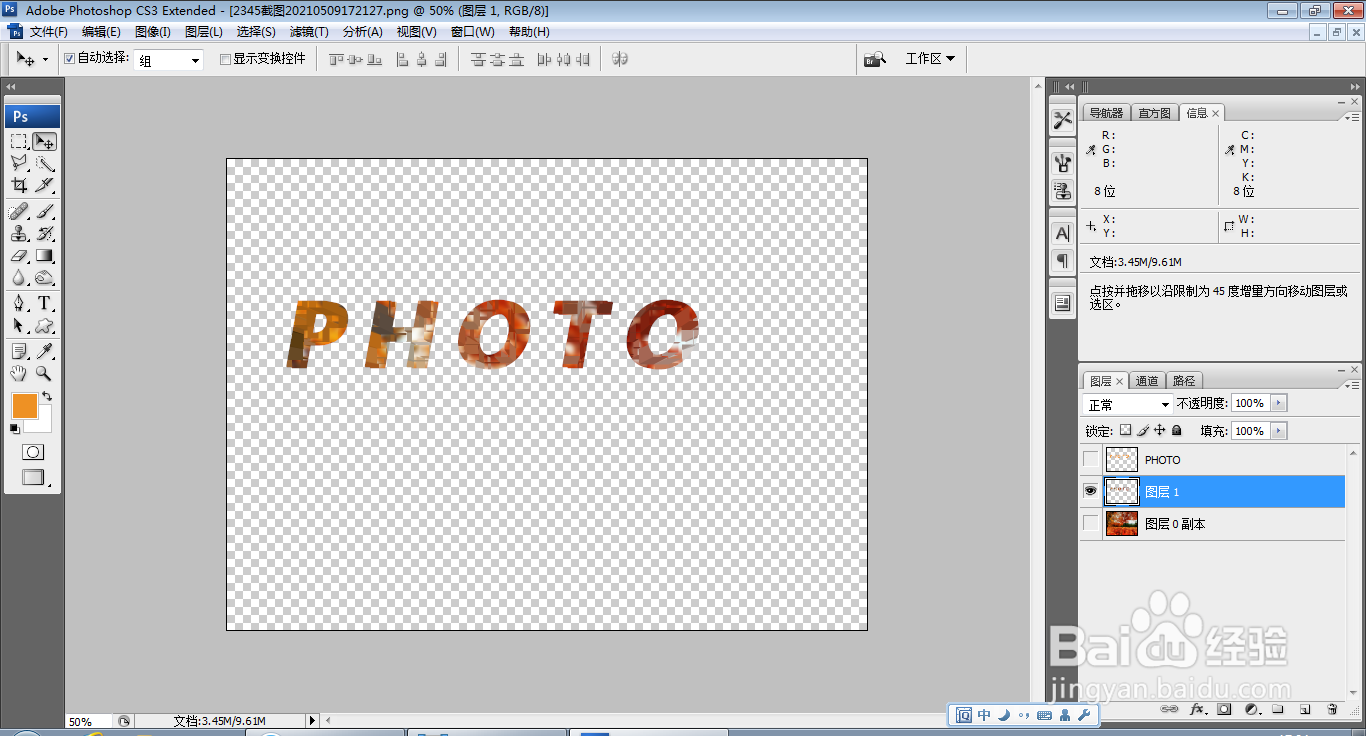1、打开PS,按ctrl+o打开一张图片,如图
2、调整图片的宽度和高度,点击确定,如图
3、选择滤镜,模糊,高斯模糊,设置半径为4.8像素,点击确定,如图
4、复制图层副本,设置图层混合模式为柔光,点击确定,如图
5、选择滤镜,凸出命令,如图
6、再次执行凸出命令,如图
7、再次执行凸出命令,如图
8、选择横排文字工具,输入字体,调整字体的颜色,再次输入字体,调整字体的颜色,如图
9、将字体填充为其他颜色,调整字体的位置,如图
10、选中字体图层,栅格化图层,按ctrl键载入选区,选中图层,按ctrl+J提取图层,如图
11、选中字体,存储为PSD,选择置换命令,如图
12、再次对字体置换,将提取的字体图层覆盖,如图