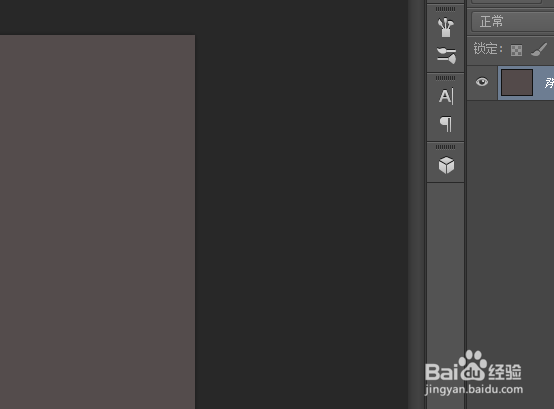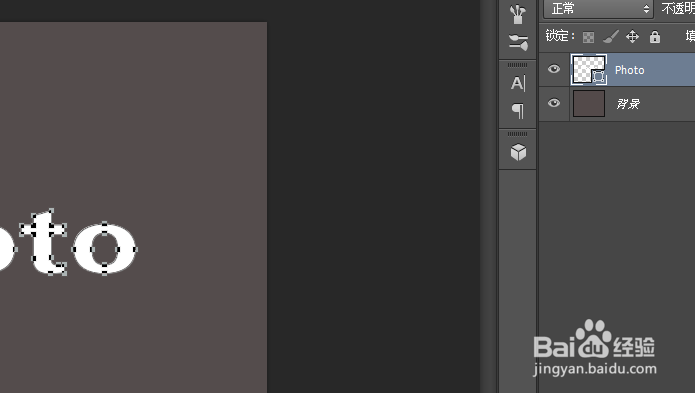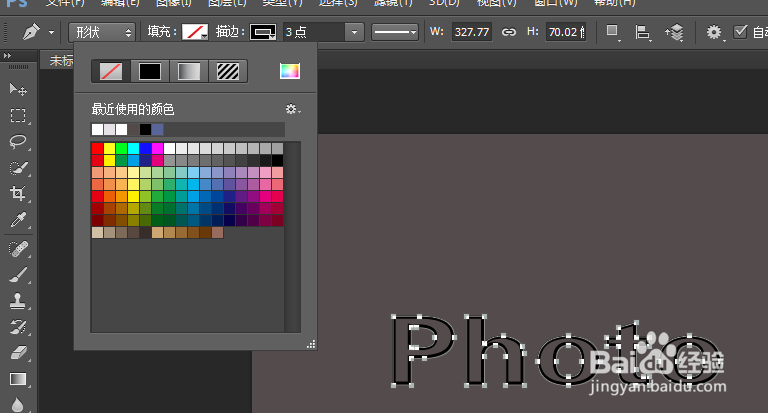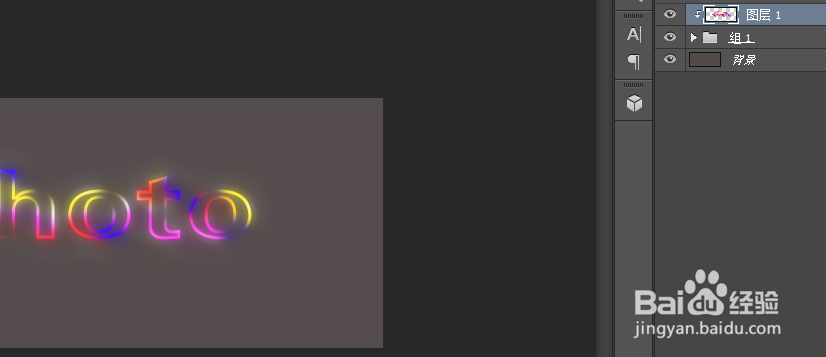1、新建画布并填充深色背景,文字工具,输入文字。右击文字图层,执行【转换为形状】。
2、钢笔工具,工作窗口,填充为无,描边要粗一些,然后添加图层蒙版。
3、用画笔工具,擦拭一下,如图所示。
4、右击执行【转化为智能对象】,然后复制两个图层。
5、然后对最下面一个图层执行【滤镜-模糊-高斯模糊】,数值调整为4。
6、然后对第二个图层执行【滤镜-模糊-高斯模糊】,数值调整为13,就会有一个类似的灯光发散的效果了。
7、把三个文字图层放在一个组里,再新建图层,右击创建剪切蒙版。用画笔涂上喜欢的颜色就可以了,是不是非常漂亮。