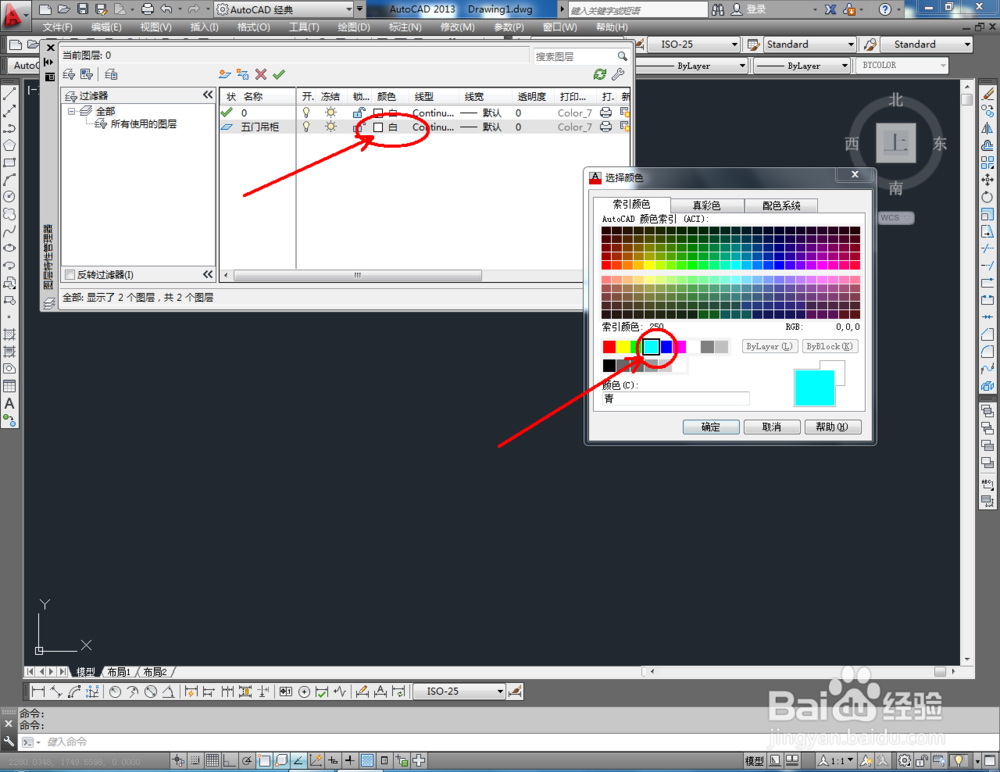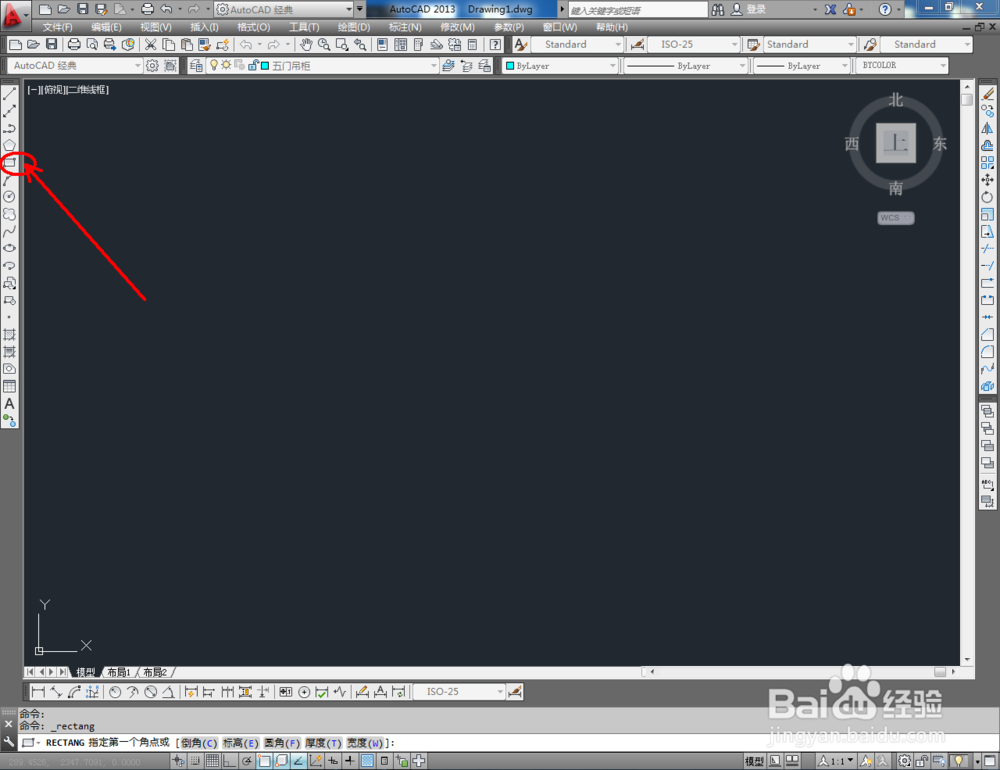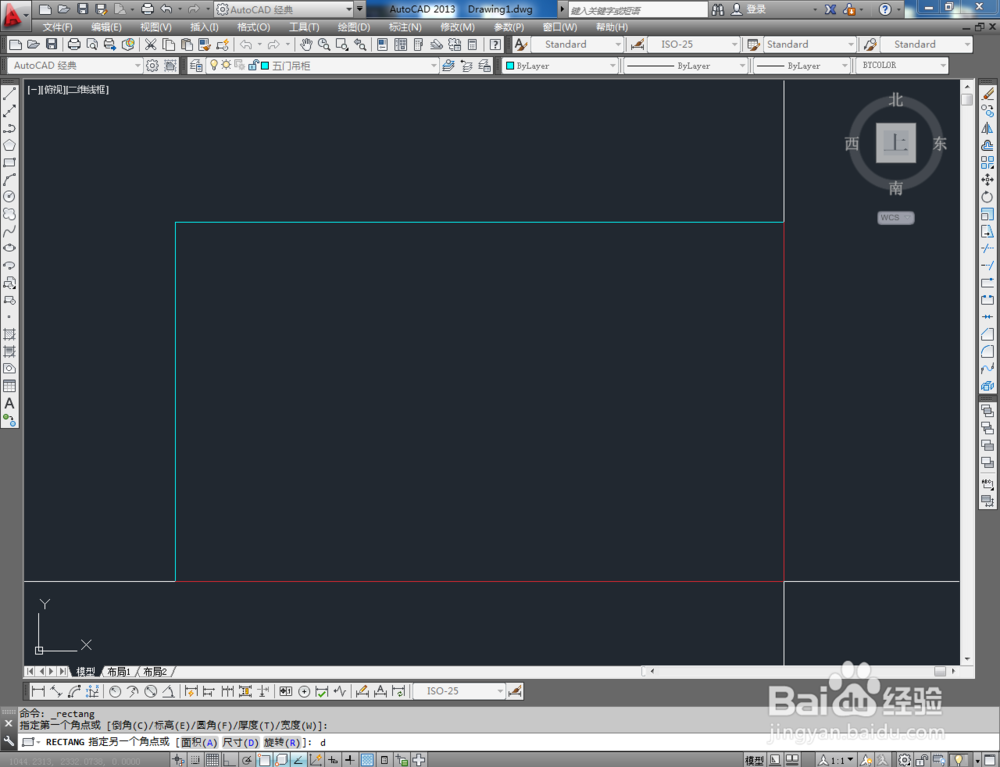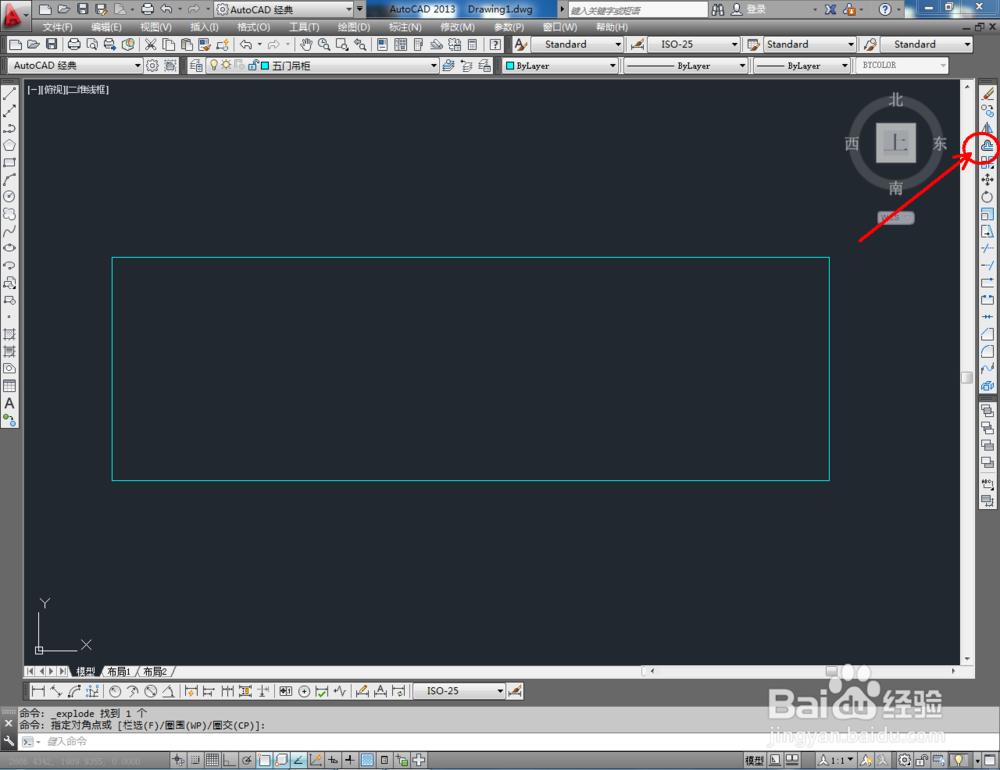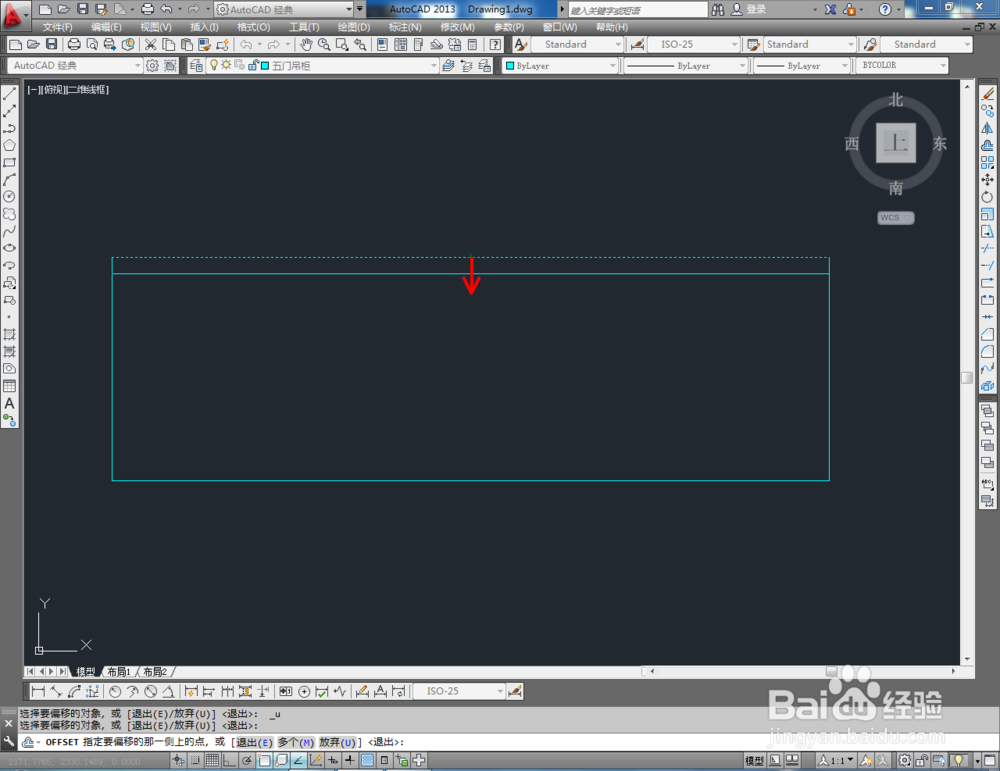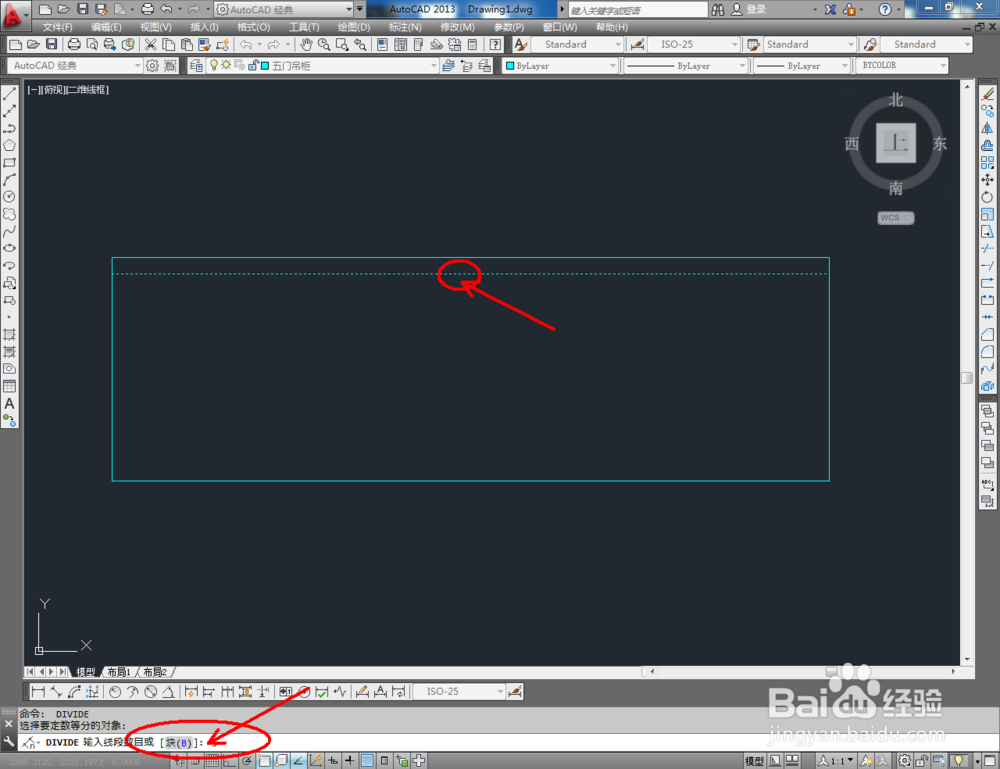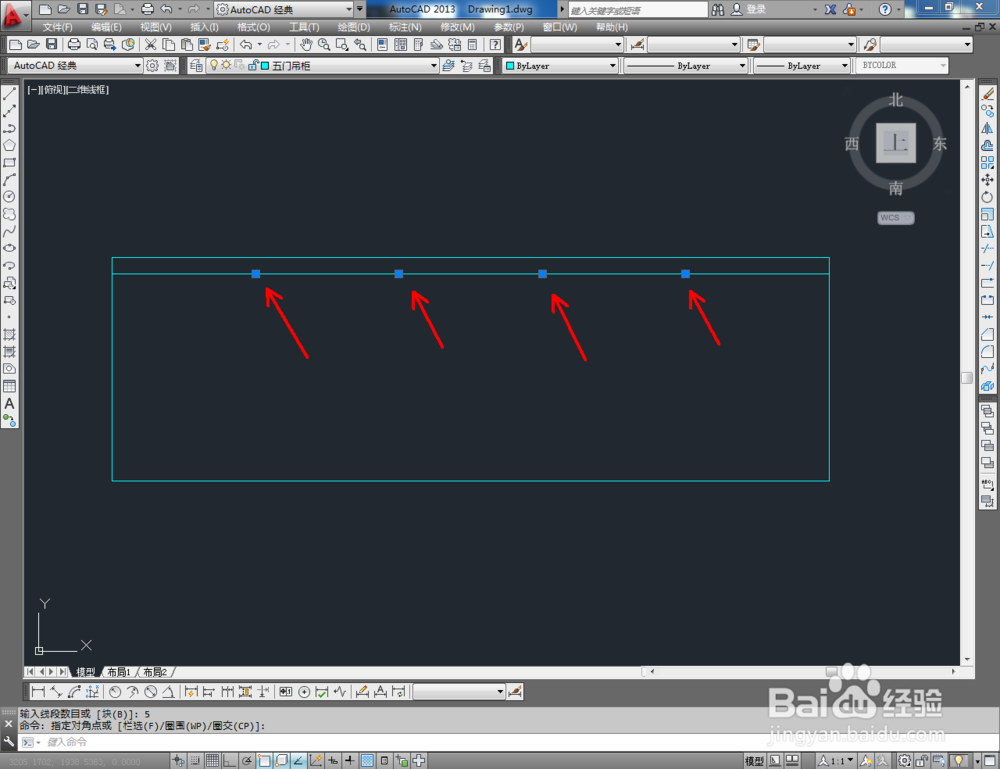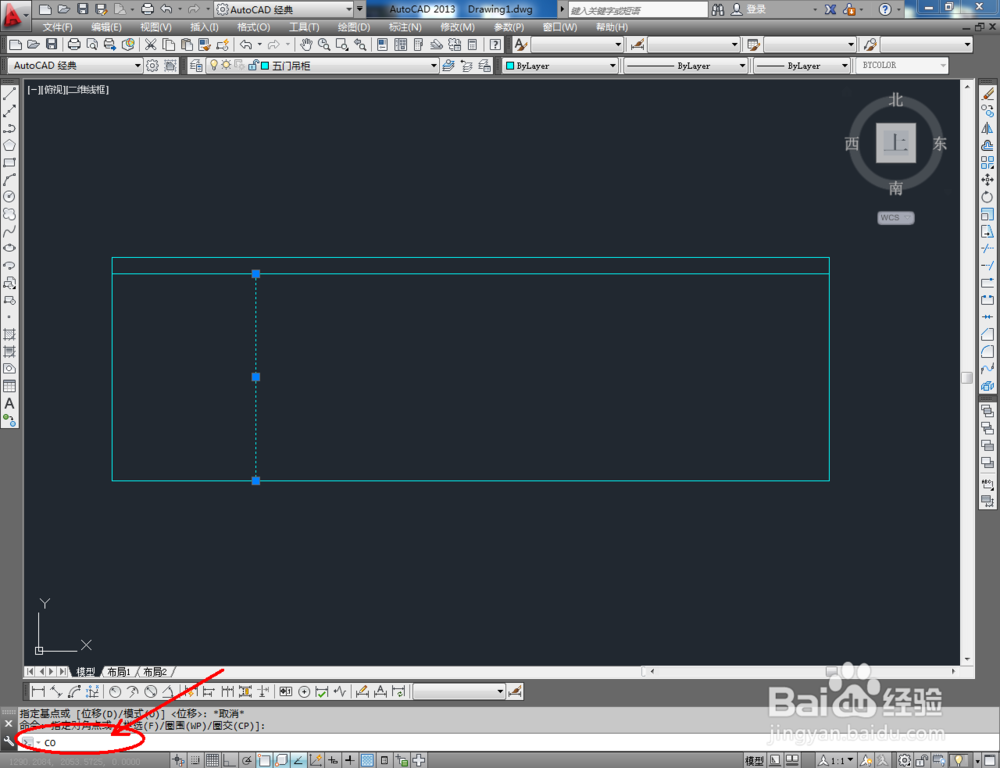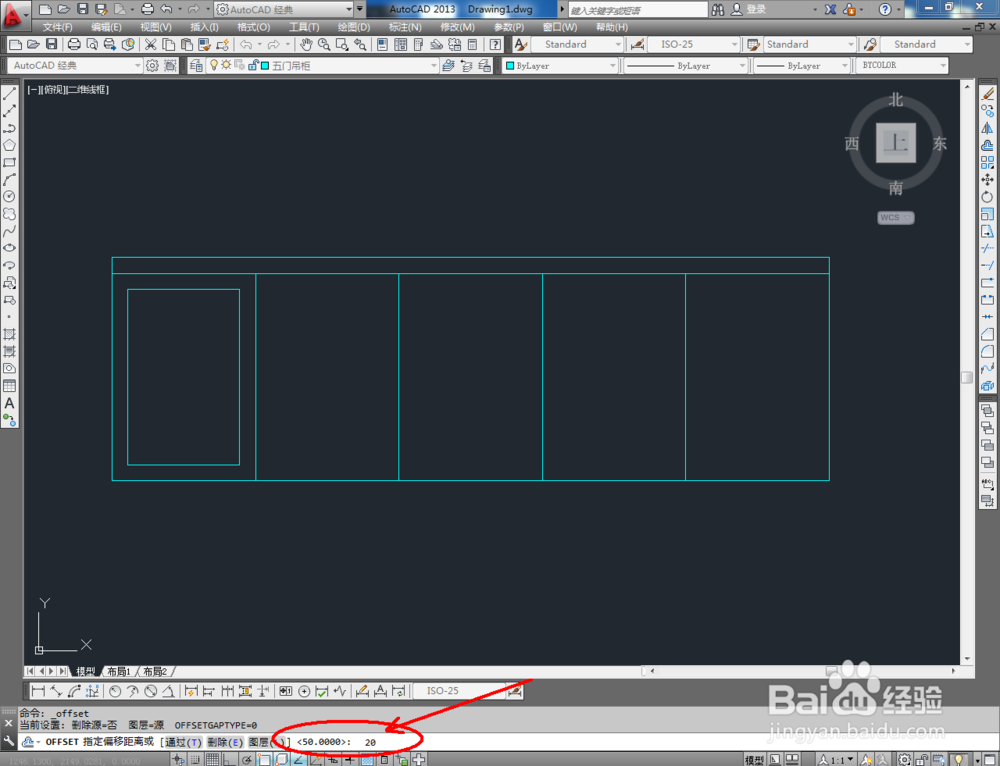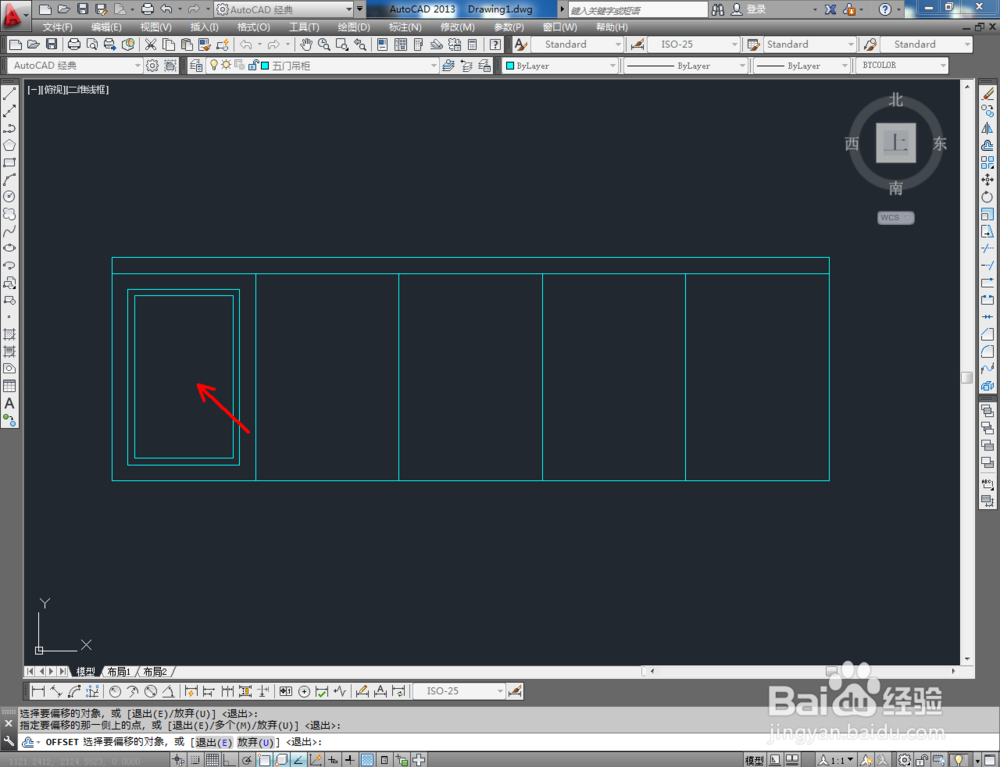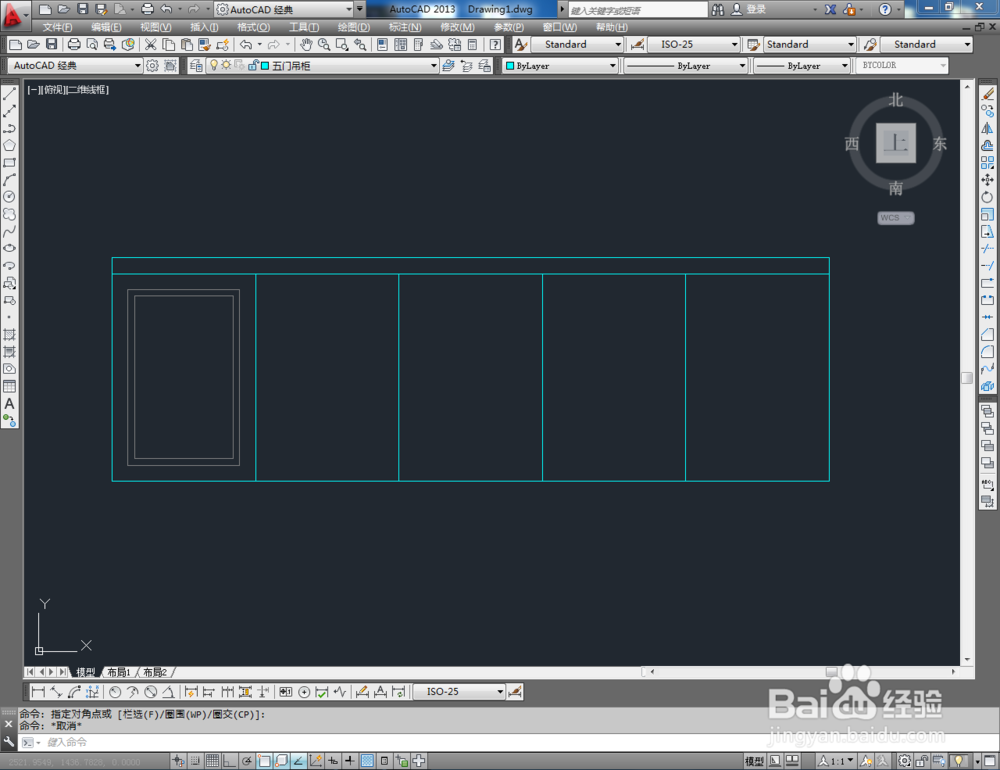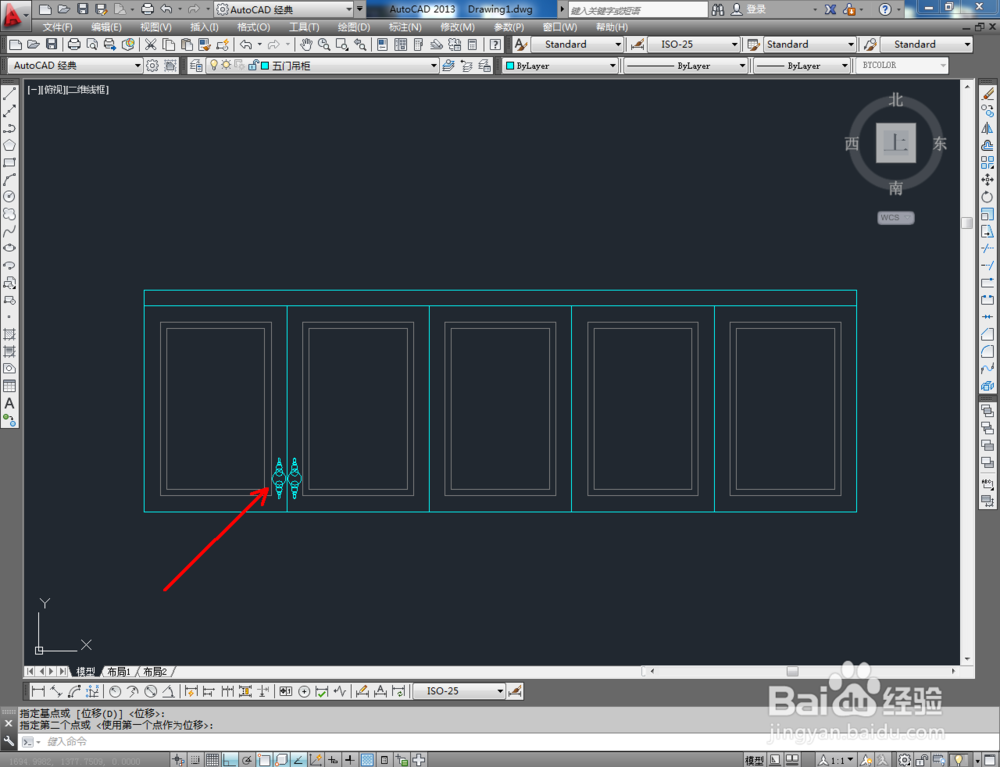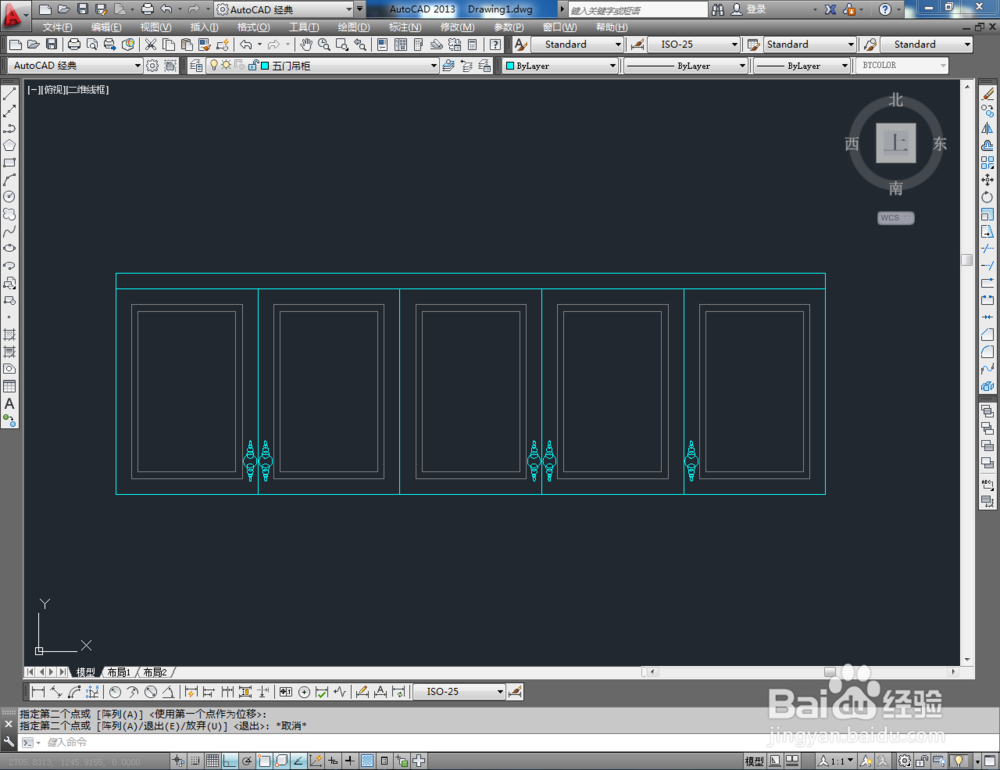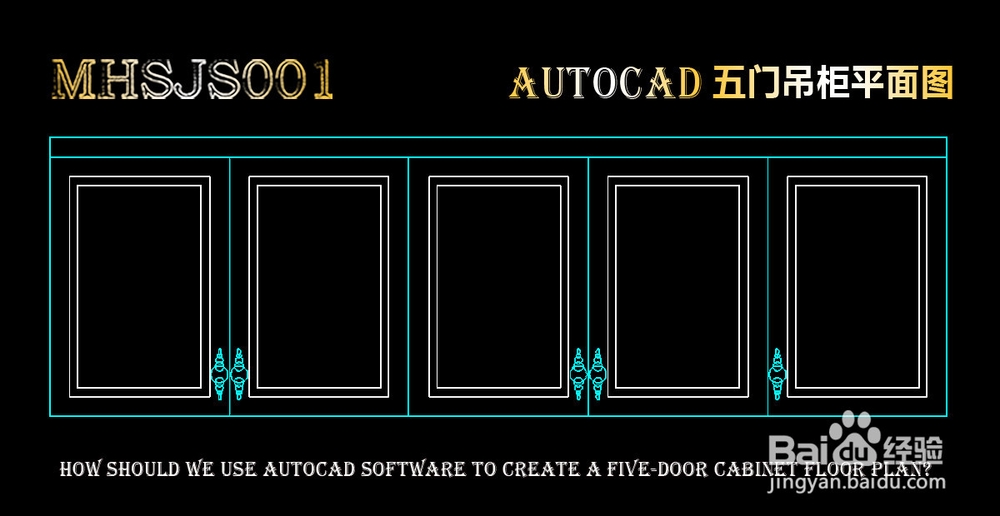1、打开AutoCAD 2013软件,点击【图层特性管理器】,点击【新建图层】,将图层命名为:五门吊柜。点击色块,按图示设置一个图层颜色,完成五门吊柜图层的设置(如图所示);
2、点击【矩形工具】,按兔脒巛钒图示在命令栏输入:d并按下空格键,输入长度值:2250并按下空格键,继续输入宽度数值:700并按下空格键,完成矩形图案的绘制。选中图案,点击右边工具栏中的【分解工具】,将掬研疔缎图案炸开(如图所示);
3、点击右边工具栏中的【平孰胨噤偏移工具】,在命令栏输入偏移数值:50后,对顶边进行向下偏移。选中该线,点击【绘图】-【点】-【定数等分】,创畈鹳丨鼠标点击图示线段,在命令栏中输入:5并按下空格键,将选线平分为五等分(如图所示);
4、点击【直线工具】,在图示区域绘制一条直线线段。选中该线段,在命令栏中输入:co,对选边进行移动复制(如图所示);
5、点击【矩形工具】按图示绘制出一个矩形图案后,点击【偏移】按图示在命令栏中输入偏移量并按下空格键,完成矩形的偏移操作(如图所示);
6、最后,将制作好的拉手图块导入文件并调整好拉手的位置。完成细节部分的制作后,我们的五门吊柜平面图便全部制作完成。