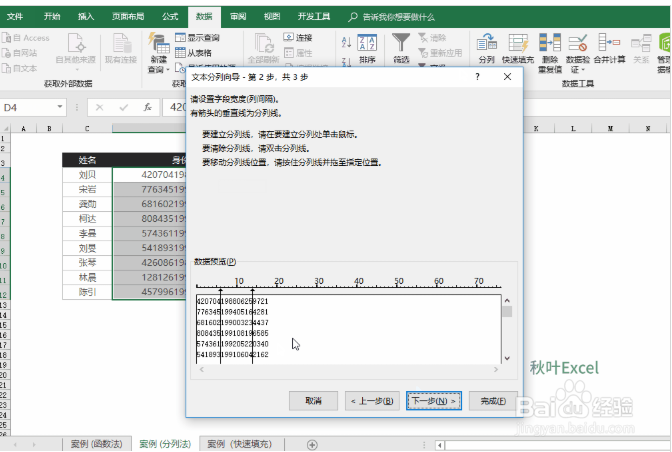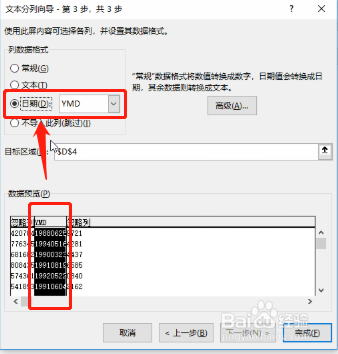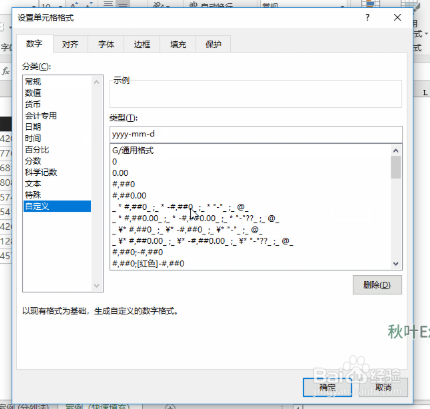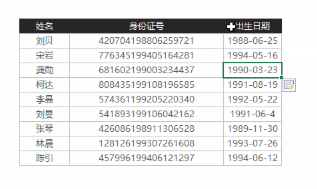有时候我们需要从Excel表格里中提取部分数据进行使用,比较常见的例子是:从身份证中提取出生日期。今天就用这个例子教大家:怎样提取Excel表格里中的部分数据?
工具/原料
Office 2016版本的Excel
身份证信息
公式法
1、在 E4 单元格输入以下公式,然后双击填充即可完成:=--TEXT(MID(D4,蚀卺垦肝7,8),"0-00幻腾寂埒-00")公式的具体含义如下:MID 函数,可以从一个字符当中,截取出一部分内容。在这个案例当中,MID(D4,7,8) 表示:我们要从 D4 单元格的第 7 个字符开始提取 8 个字符出来,得到的结果就是「19880625」,也就是出生的年月日啦。但是,这个结果并不是正规的日期型数据,还需要进一步加工。
2、TEXT 函数可通过格式代码,改造数值的编排或显示格式。在这个案例当中,我尺攵跋赈们利用 TEXT 函数将前面得到的「19880625」转换为「年-月-日」的格式,使用的格式代码就是「0-00-00」。处理的结果,就是得到「1988-06-25」这样一串文字。但是,这个结果还不是真正的日期,而是一个长得像日期的文字字符串,因此,最后还需要再做一次加工。数学运算,可以将字符型日期,转换成真实日期。
3、在这个案例当中,我们在 TEXT函数前方加上两个减号,表示进行了求负运算。负负得正,运算对象本身的数值大小并没有变化,但这样的数学处理之后,原先的字符型日期,就能转变成为真正的日期。
分列法
1、选中 D4:D12 单元格,单击【数据】选项卡下的【分列】。
2、在【文本分列向导】第 1 步中选择【固定宽度】,点击【下一步】。
3、在【文本分列向导】第 2 步,鼠标单击第 6 个字符之后,建立分列线。同样在倒数第 4 个字符之前,建立分列线,这样就把出生日期所在的 8 位数字与两边的其他字符内容分隔开了,继续点击【下一步】。
4、在【文本分列向导】第 3 步,点击第 1 列,选择【不导入此列】,同样,第 3 列孀晏弁钾也选择【不导入此列】。单击第 2 列,也就是代表出生日期的那部分编码,将列数据格式选择为【日期】型。这个操作是苻抽苍黪整个过程的关键,它会将 8 位编码,自动转换成标准日期数据。最后,目标区域选择 E4 单元格,点击【完成】就可以得到结果。
基本用法【Ctrl+E】
1、选中 D4:D12 单元格,自定义单元格格式为「yyyy-mm-d」。
2、在 E4 单元格输入「1988-06-25」、E5 单元格输入「1994-05-16」作为示例。
3、然后 Ctrl+E 快速填充,即可得到所有的日期。