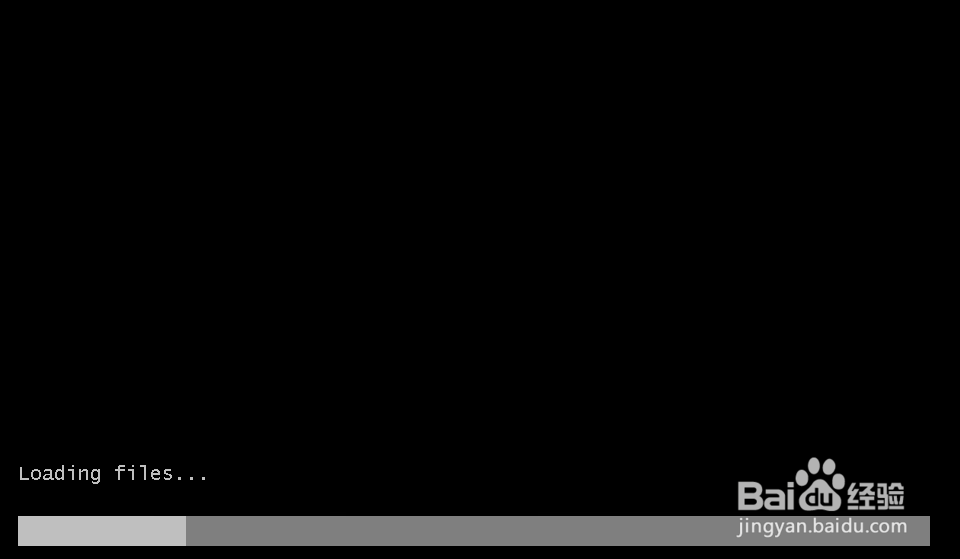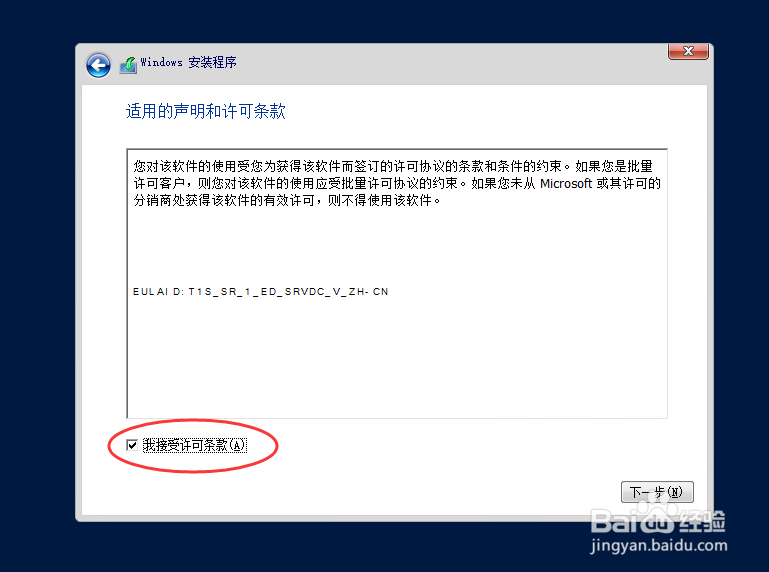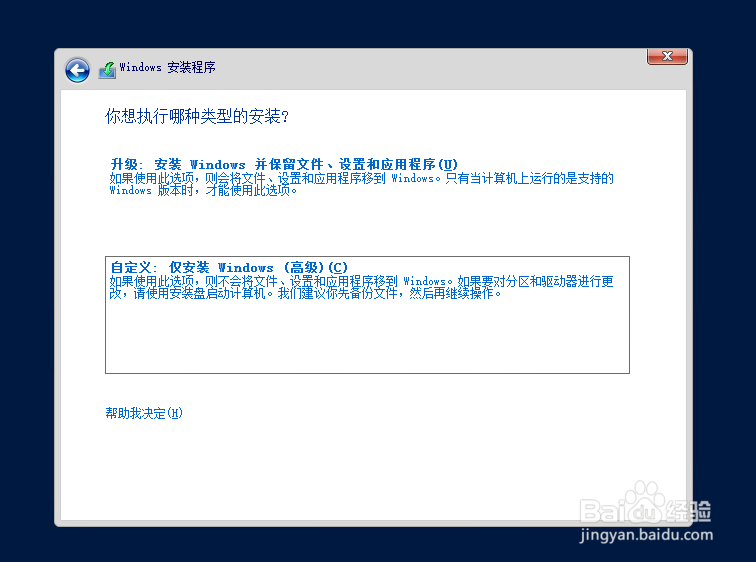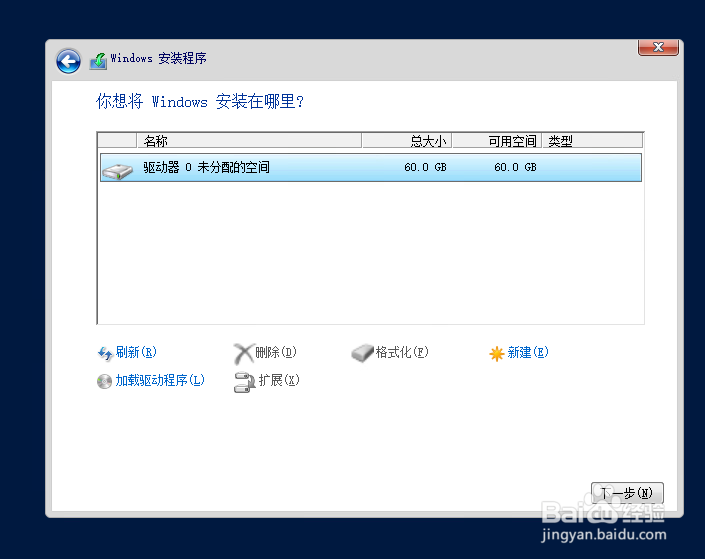1、准备好Windows server 2016的安装介质文件,安装光盘或者安装启动U盘。将安装介质插入需要安装Windows server 2016的电脑,并使用热键选择从安装介质引导启动电脑。Windows server 2016出现下面的画面。
2、运行一段时间之后,出现选择安装语言,时间和货币格式,键盘和输入方法。这里安装的是简体中文版本,默认下面的选择即可。点击“下一步”继续安装。
3、出现下面的画面,点击“现在安装”继续。
4、出现输入秘钥的界面,这里需要输入密钥:CB7KF-BWN84-R7R2Y-793K2-8XDDG。为了便于安装后的激活,选择输入。点击“下一步”继续安装。
5、在下面的选择中这里需要安装GUI图形界面桌面体验的服务器,因此选择Windows server 2016 Datacenter(桌面体验),如果选择Windows server 2016 Datacente,安装后的操作系统只能运行在命令窗口下。选择后,点击“下一步”继续安装。
6、出现许可协议的界面,勾选“我接受许可条款”,点击“下一步”继续安装。
7、选择你想执行哪种类型的安装,这里为全新操作系统的安装,选择“自定义:仅安装Windows(高级)”
8、选择需要安装到磁盘的位置,这里可以对磁盘进行分区新建,格式化等操作,以上的操作均会引起数据的丢失,进行操作前建议备份好相关的数据。点击“下一步”继续安装。
9、开始进行安装文件的复制,功能的安装,更新。这个过程需要的时间比较长。需要耐心的等待。
10、上面的安装过程完成后,系统会自动重启电脑。重启电脑之后出现下面的画面,开始进行相关的运行配置
11、经过一段时间,出现下面的画面。给管理员帐号administrator设置相关的密码。设置完成后点击“完成”
12、出现登陆的界面,使用Ctrl+Alt+del的组合键,输入管理员的账号和密码登陆Windows server 2016操作系统
13、到这就完成了Windows server 2016的操作服务器安装,就可以进系统进行相关的服务器设置了。