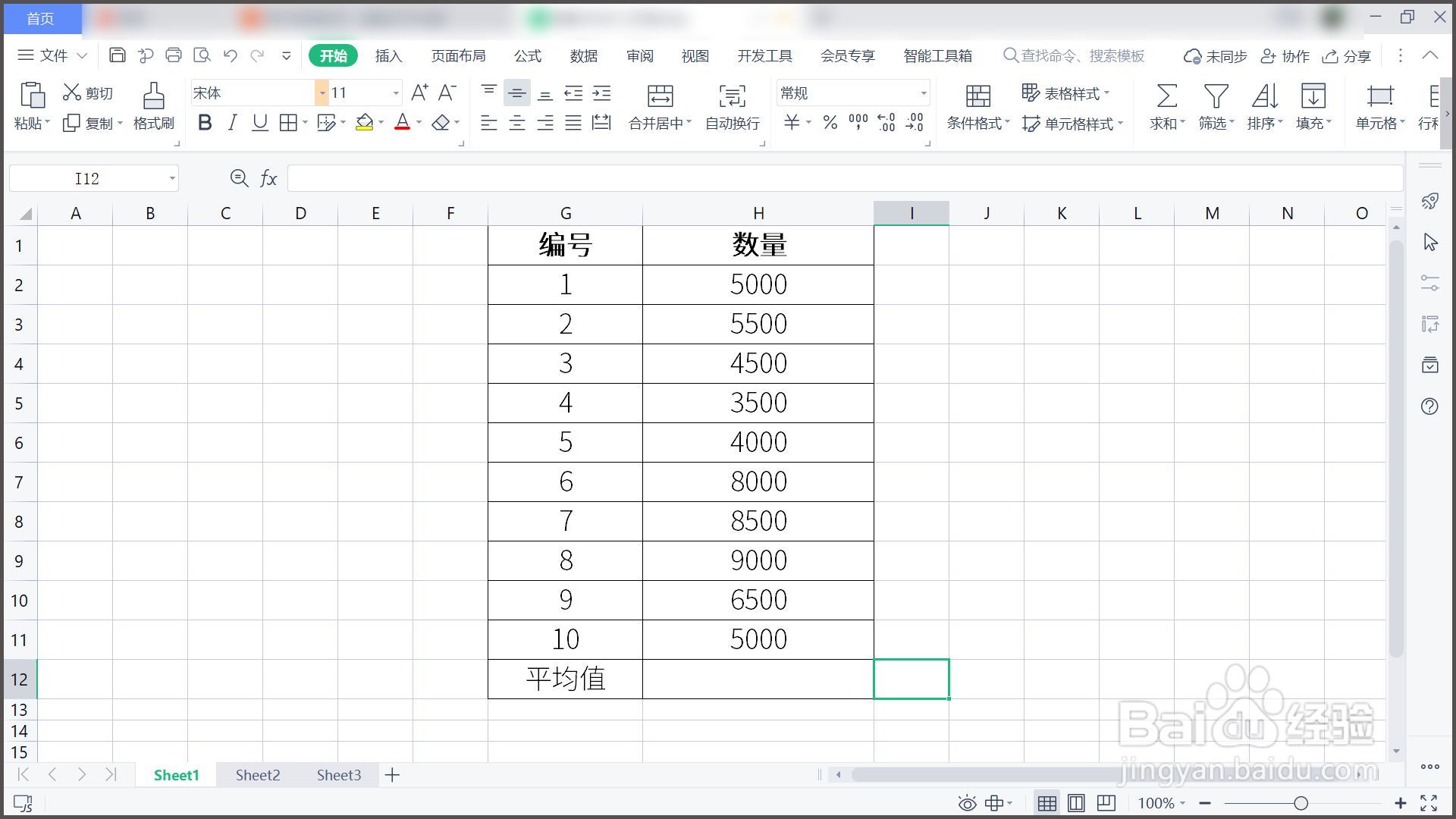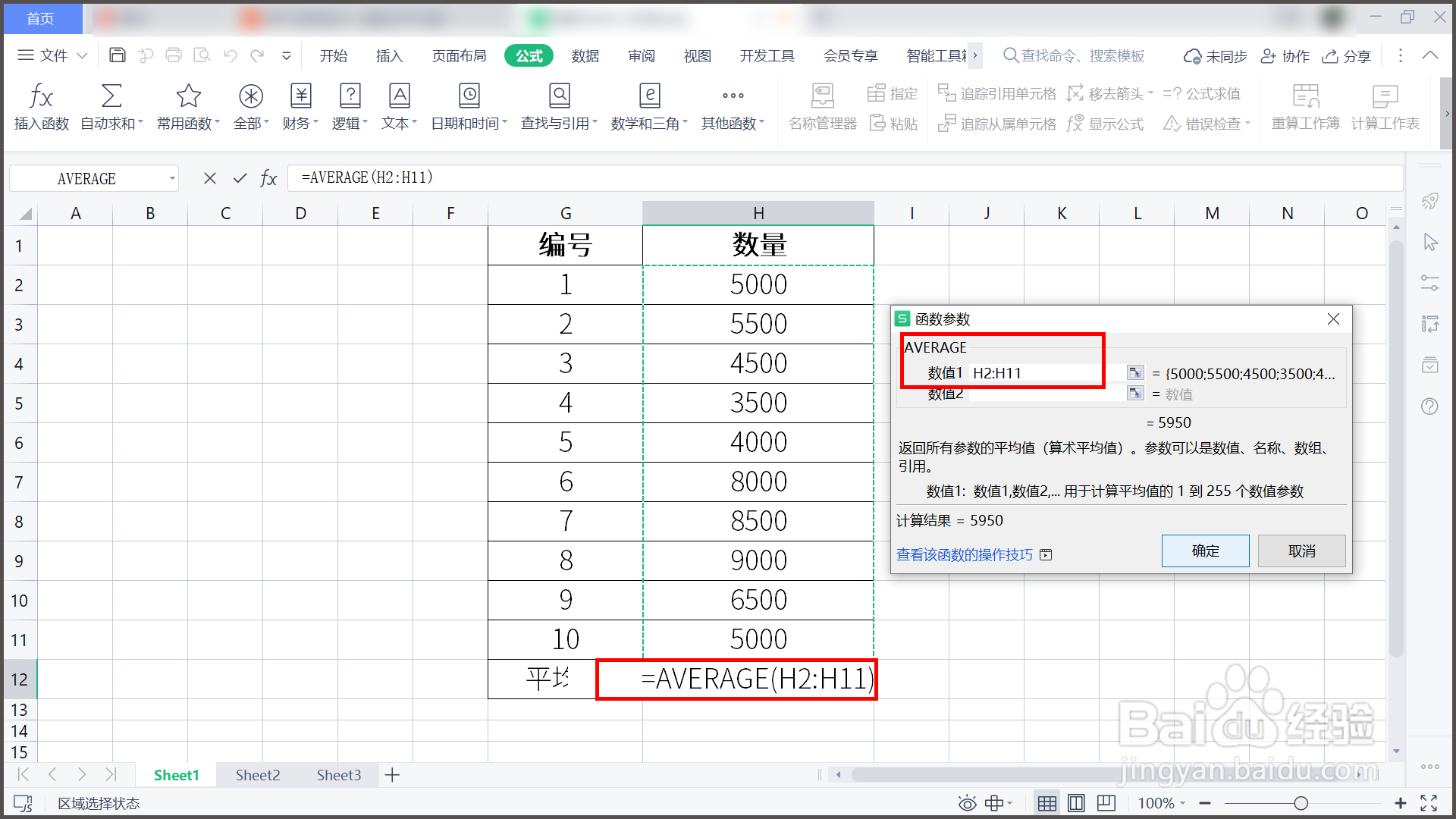1、打开WPS数据表格,需要用AVERAGE 函数求平均值。
2、鼠标选中H12单元格,然后点击[公式]—[插入函数]。
3、在[插入函数]窗口,选中AVERAGE函数,点击[确定]。
4、按住鼠标左键拖动,选中H2:H11为数值1,点击[确定]。
5、回到表格界面,发现H12单元格中已经自动填入平均值。
6、总结:1.打开WPS数据釉涑杵抑表格,需要用AVERAGE 函数求平均值。2.鼠标选中H12单元格,然后点击[公式]—[插入函数]。3.在[插入函数]窗口,选中AVERAGE函数,点击[确定]。4.按住鼠标左键拖动,选中H2:H11为数值1,点击[确定]。5.回到表格界面,发现H12单元格中已经自动填入平均值。