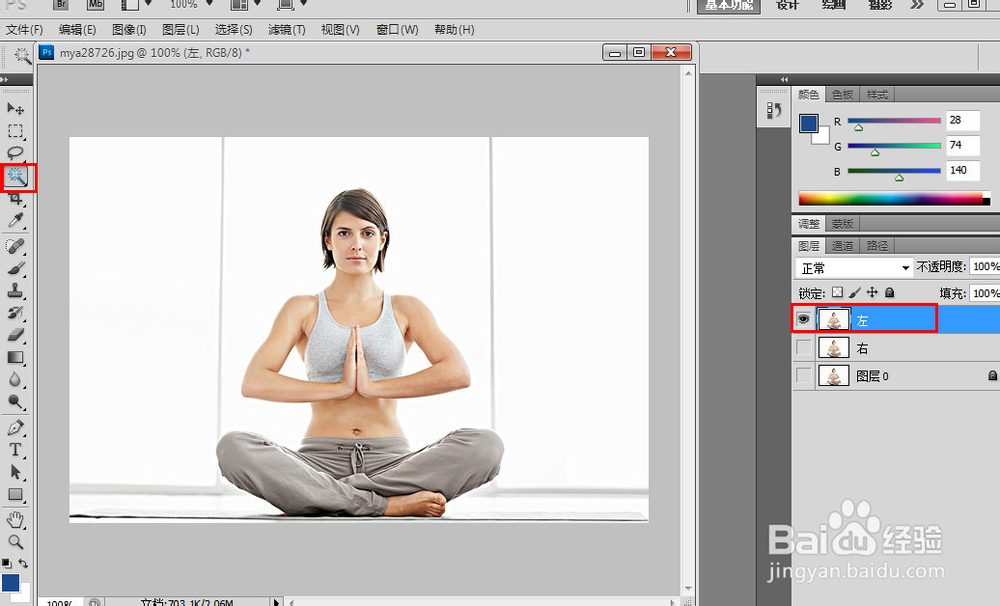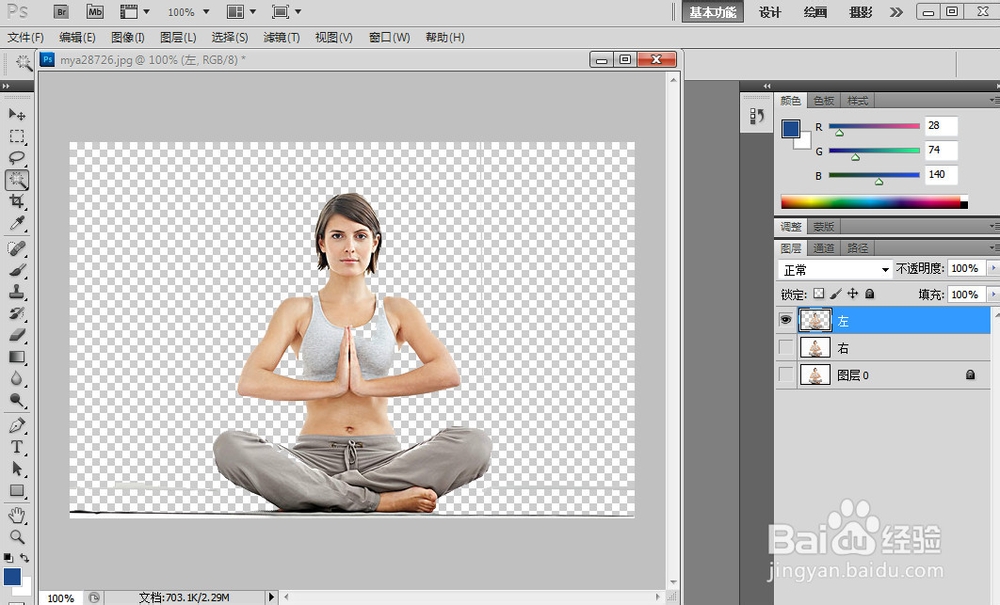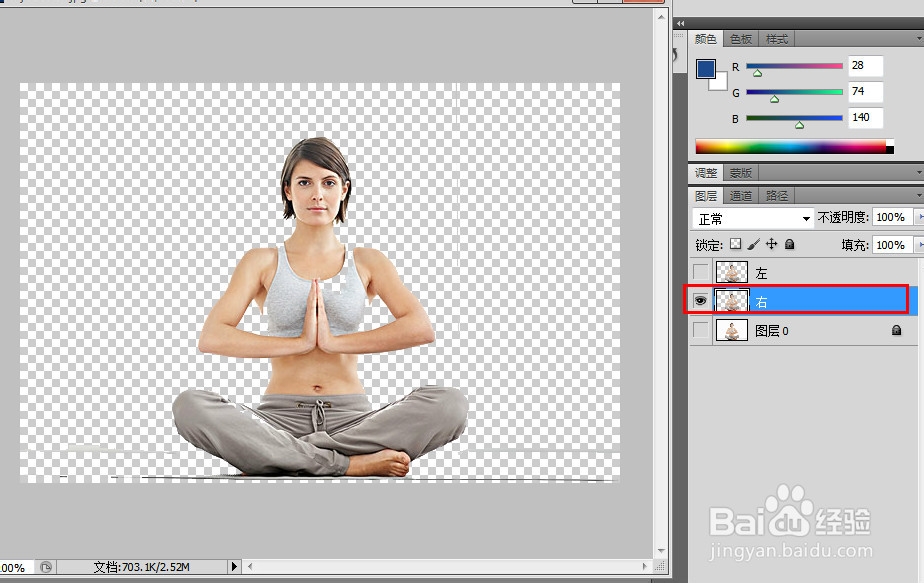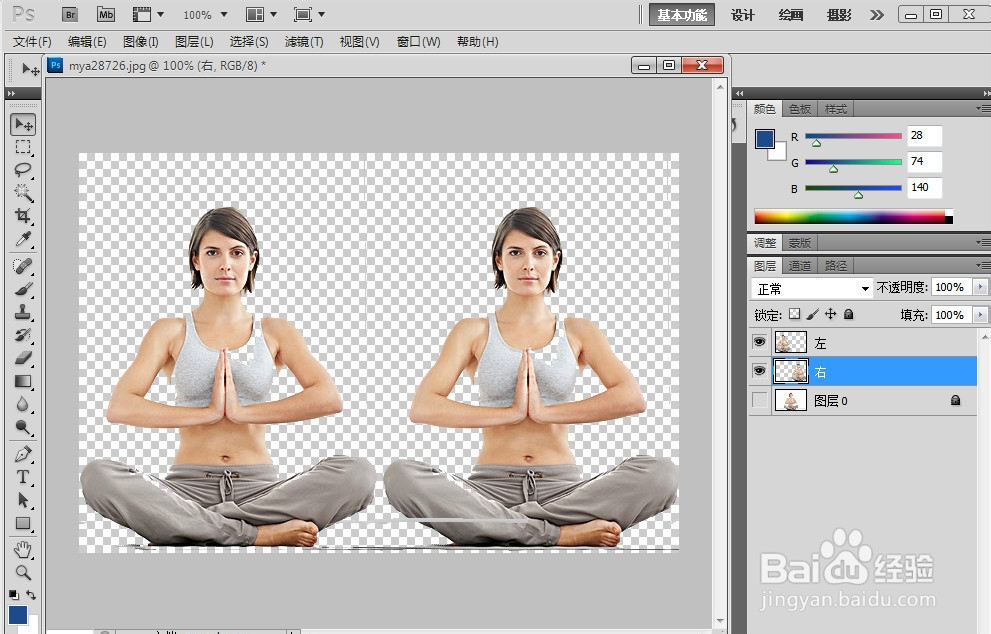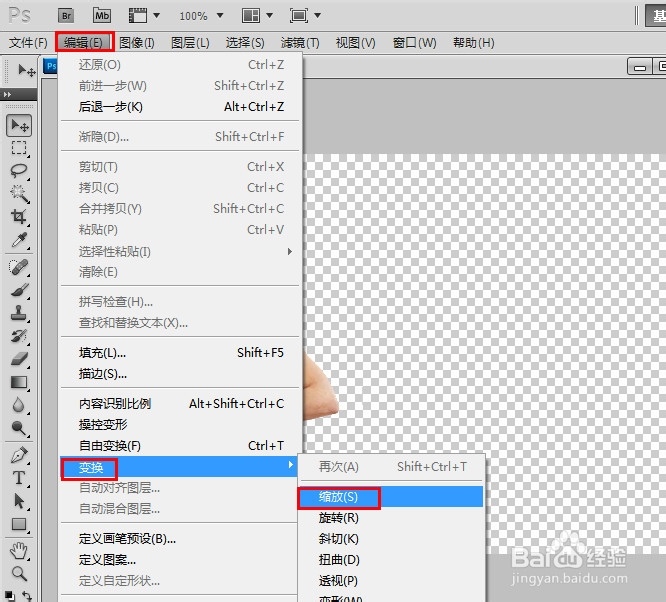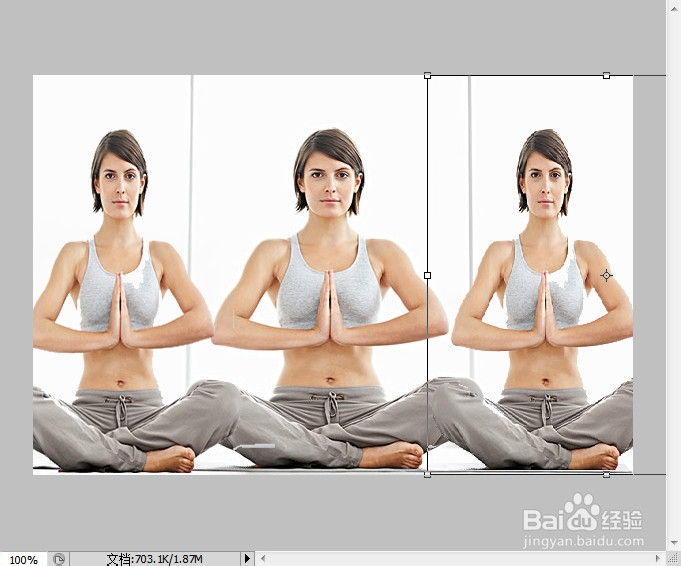1、首先准备好一张盘腿坐着的人物图片
2、单击右键,有Photoshop打开
3、在图层面板里面单击右键,复制出两个图层
4、双击图层名字,分别重命名两个图层
5、选中【左】图层,选中魔术棒工具,选中图片空白区域,点击Delete删除空白
6、得到如图所示结果
7、同理,用魔术棒工具选择【右】图层,删除空白区域
8、分别调整左右图层的位置,如图所示
9、选择【左】图层,点击【编辑】【变换】【缩放】对图像进行适当缩放
10、同样对【右】图层进行相同操作,得到如图效果
11、调整左右对比度为40%,如图所示
12、适当进行调整得到如图所示效果