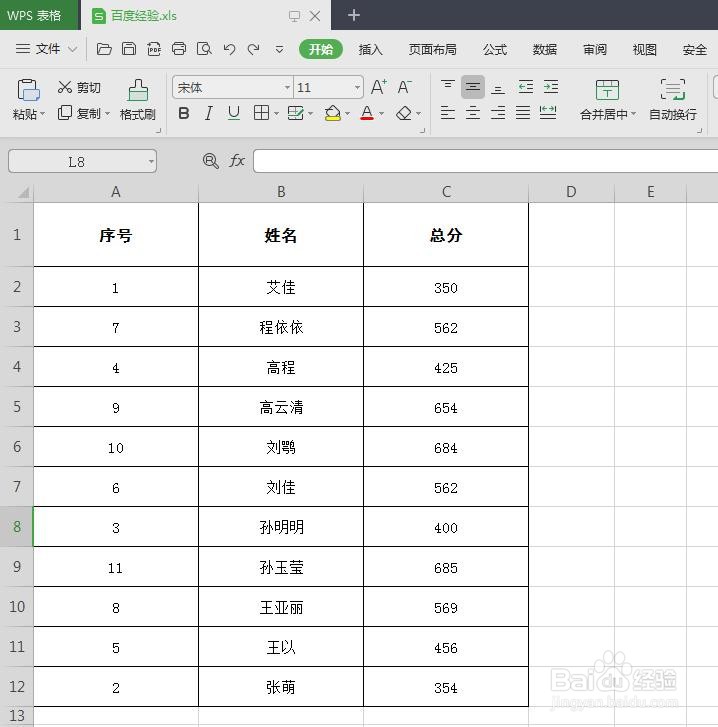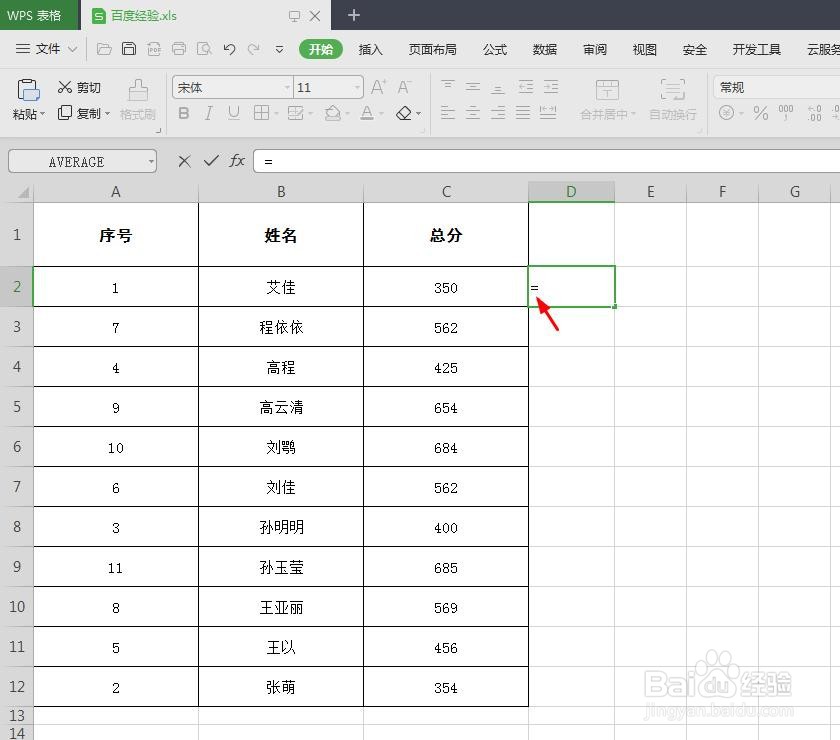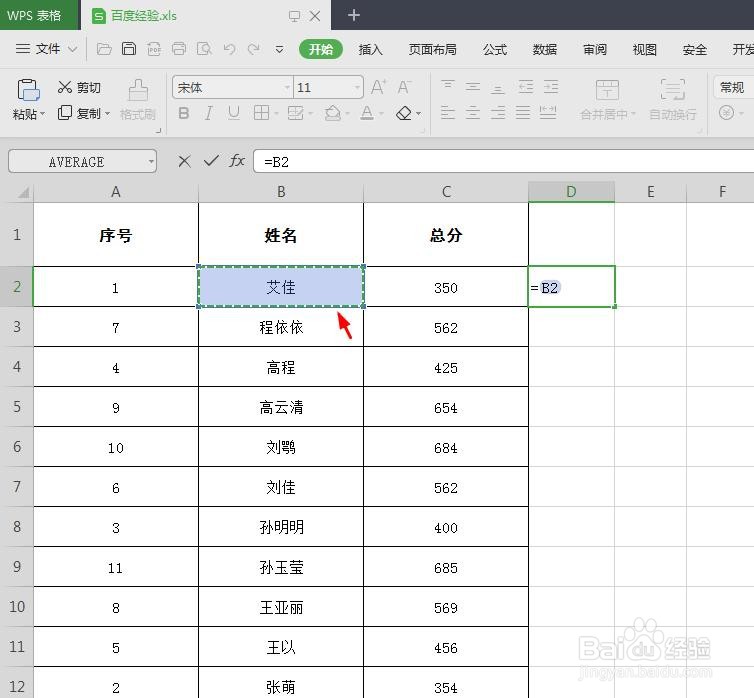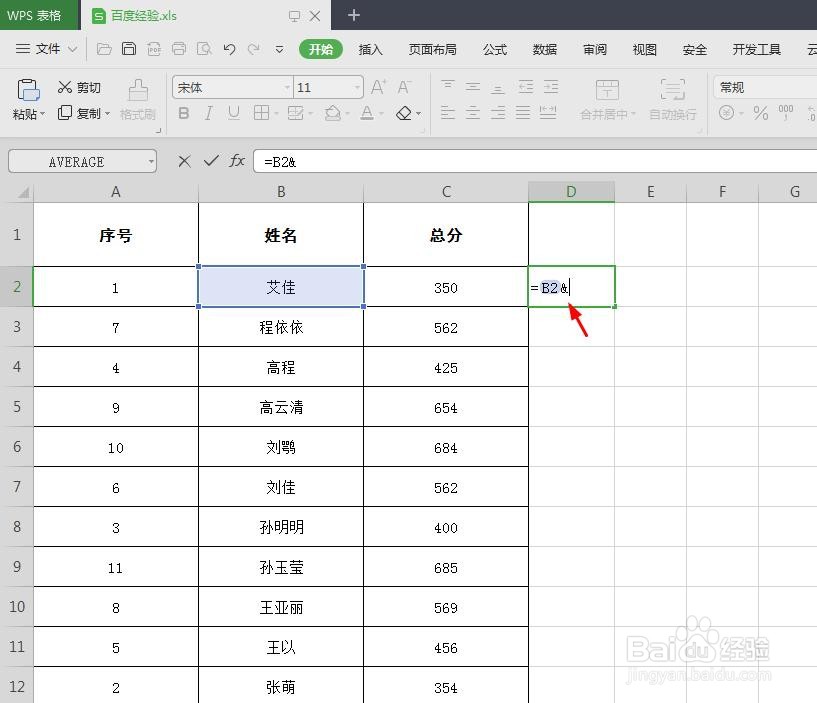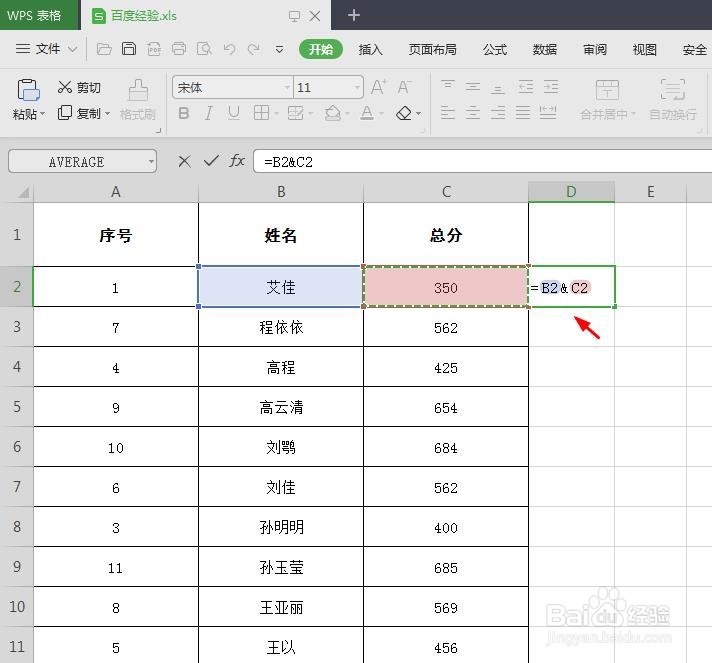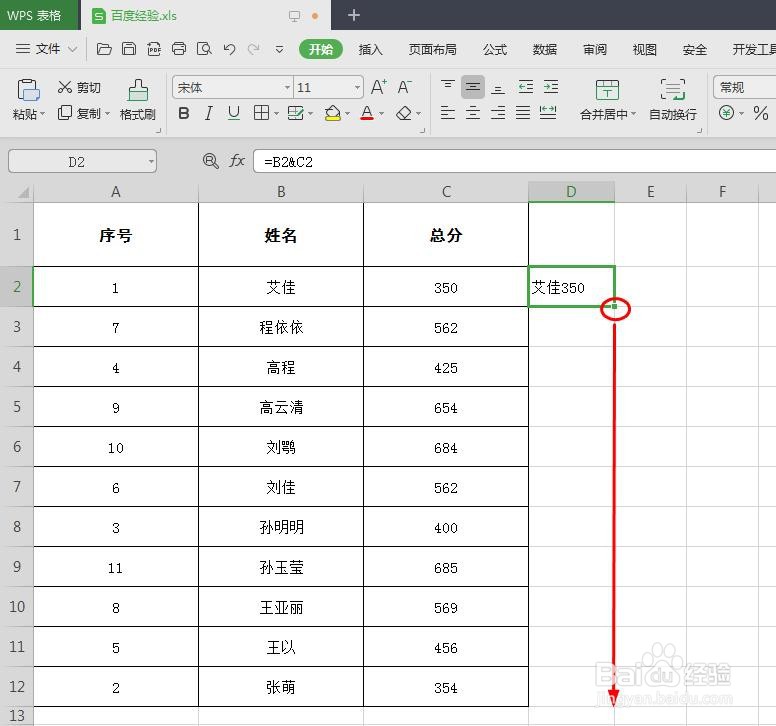对于wps表格中的内容,我们可以根据需要合并或者拆分,那么WPS表格怎样快速合并两列内容呢?下面就来介绍一下WPS表格中快速合并两列内容的方法。
工具/原料
联想YANGTIANS516
Windows7
wps2019
WPS表格怎样快速合并两列内容
1、第一步:打开一个需要速合并两列内容的wps表格。
2、第二步:选中要放合并单元格内容的单元格,输入=(等于号)。
3、第三步:鼠标左键单击选中需要合并的第一个单元格。
4、第四步:按下键盘上的shift和7,出现&符号。
5、第五步:鼠标左键单元选中需要合并的第二个单元格。
6、第六步:将光标放到合并单元格右下角,变成十字后,按住鼠标左键向下拖动。
7、如下图所示,两列单元格数据合并在一起。