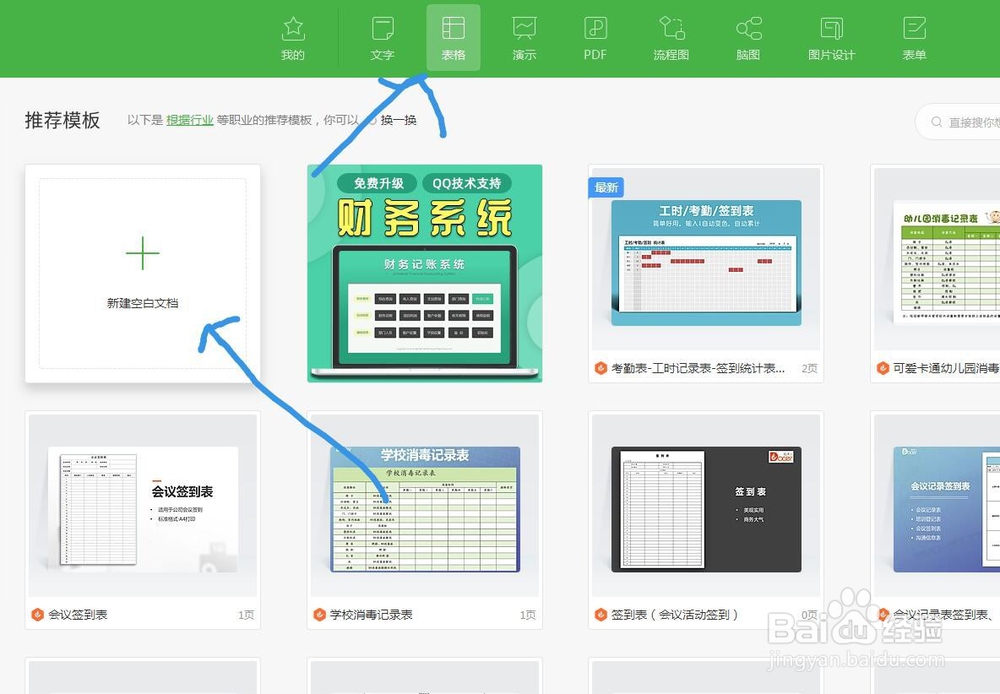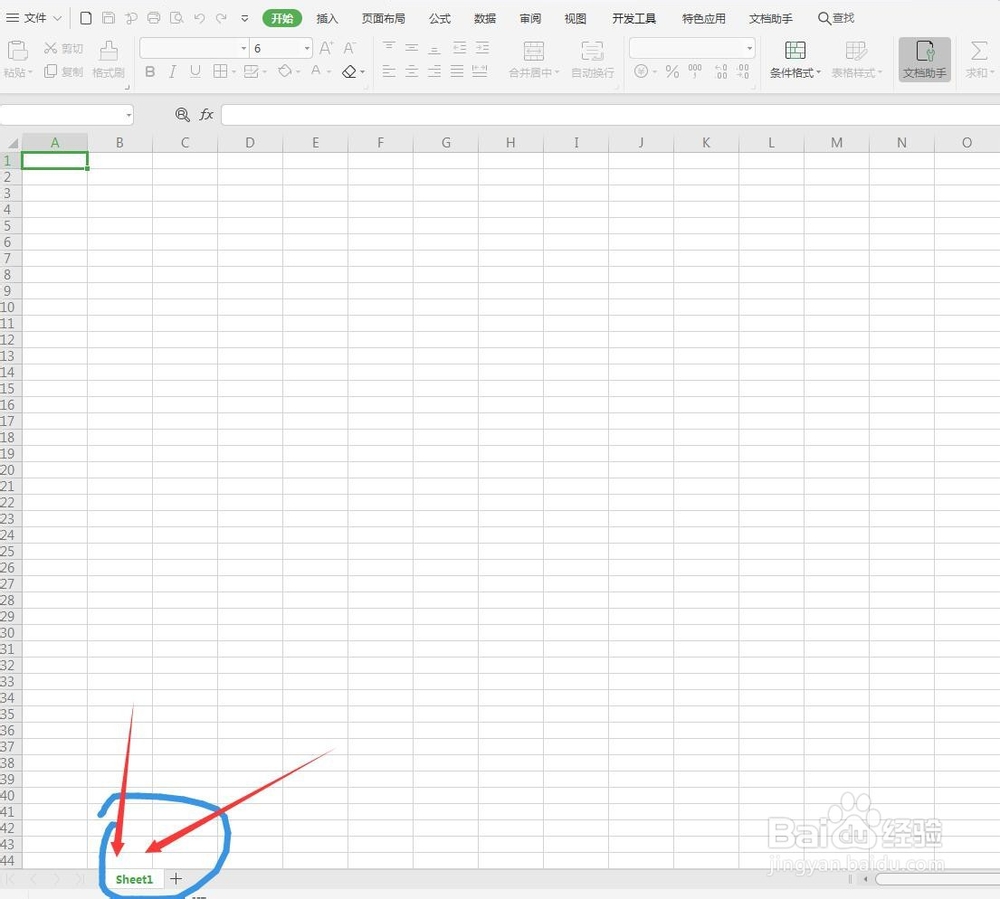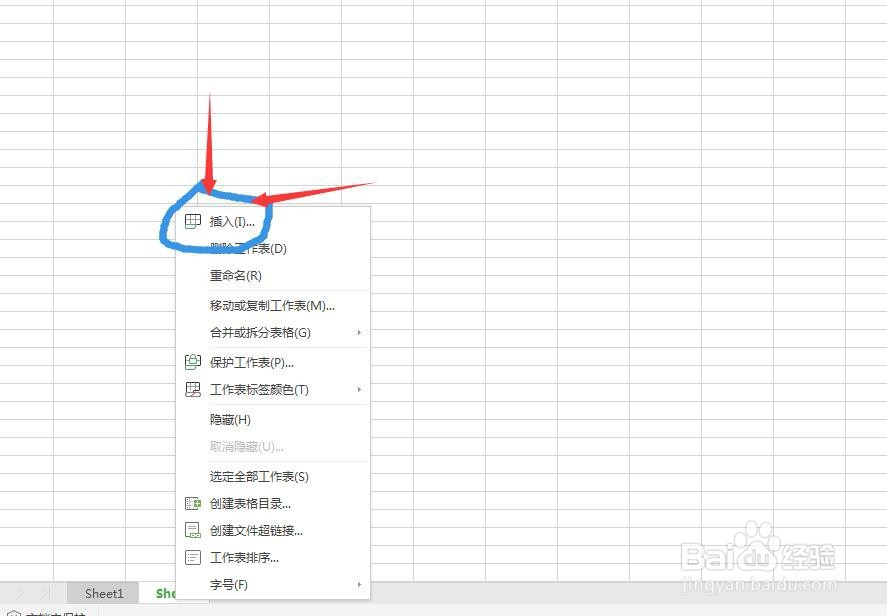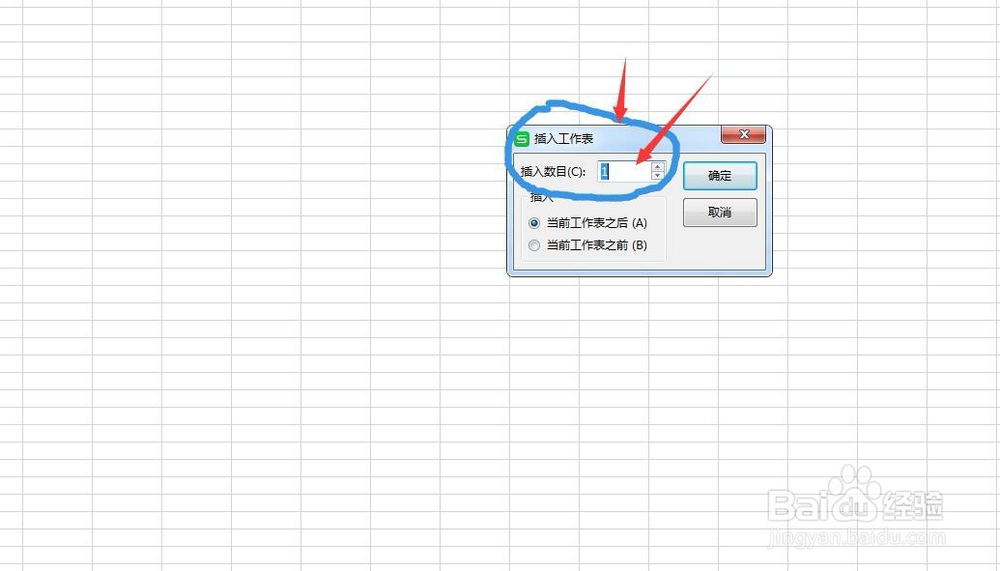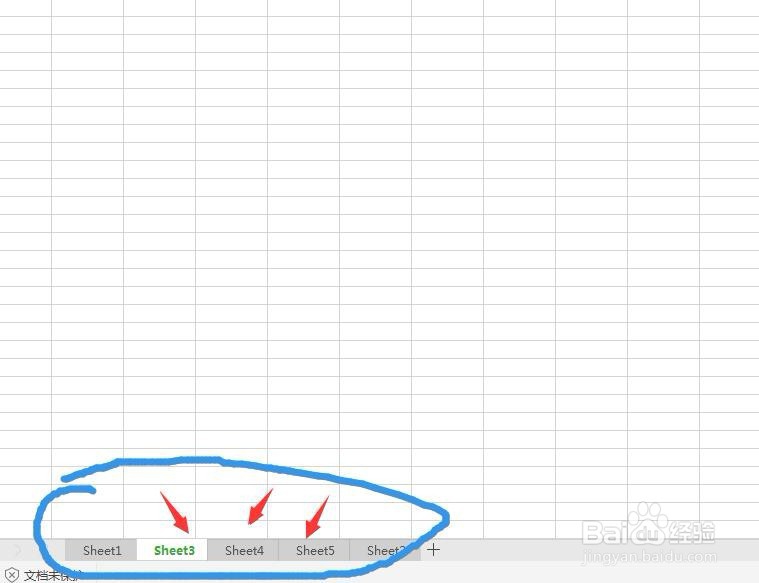1、启动软件,新建文件首先双击启动WPS软件,新建一个文件,在上方选择表格,即可新建一个表格文件
2、新建工作簿,自动建立工作表工作表的个数是可以自己设置的,我新建表格之后,默认的只有一个工作表,在左下角显示Sheet1
3、点击右侧小加号新建在工作表的右侧,有一个小加号,我们点击一次,可以新建一个工作表,顺序是顺排的
4、如果想多建几个可以选择插入点击其中一个工作表,点击鼠标右键,有一个插入的选项,点击一下打开一个对话框
5、输入数值即可我们需要新建几个工作表,就可以直接在这里输入数值,就可以插入多个工作表了
6、选择插入的位置我们可以选择插入工作表的位置,比如插入在我们选择的这个工作之前,或者可以插入到它的后面
7、可以通过名称查看如下图,我是在这个位置插入的工作表,可以通过序号看出顺序
8、在功能区工作表中插入也可以在最上方功能区,找到工作表,点击一下可以找到插入,然后回到跟上一步同样的操作,插入工作表