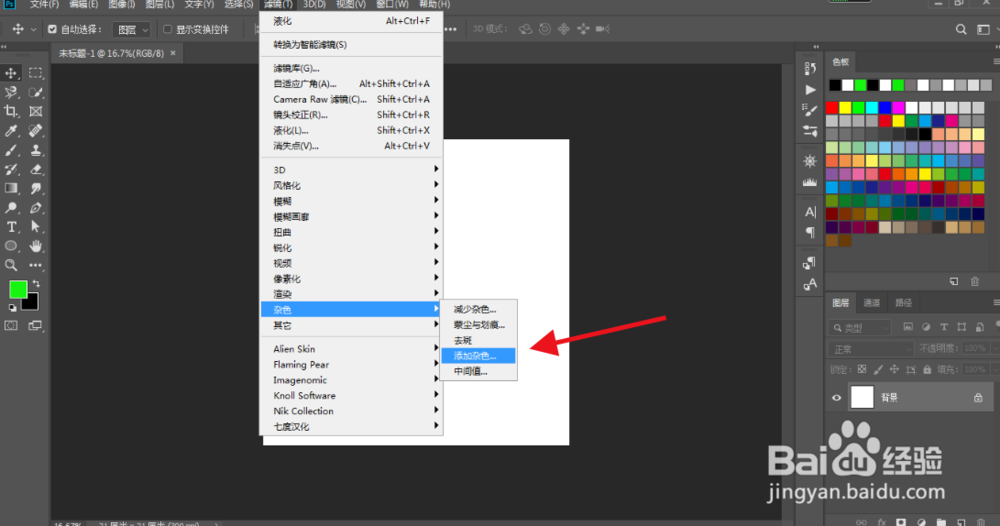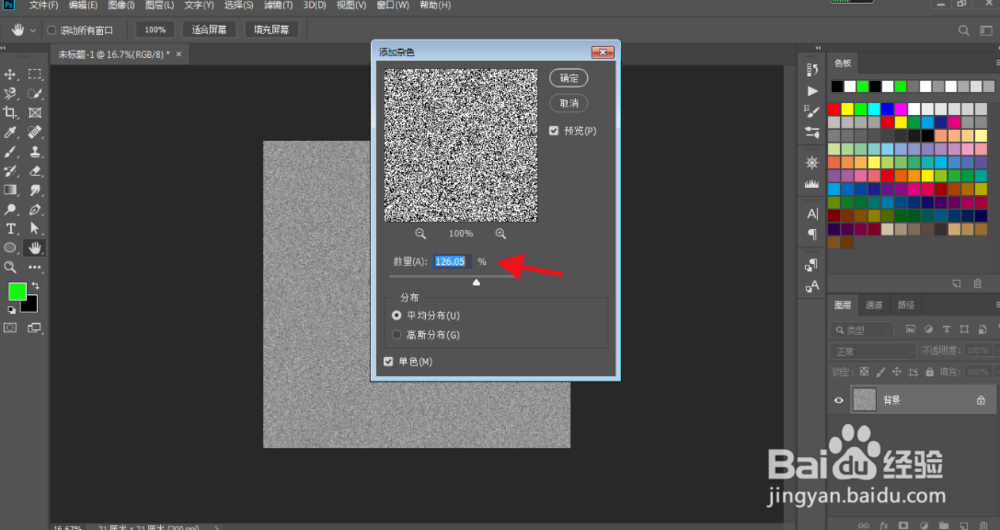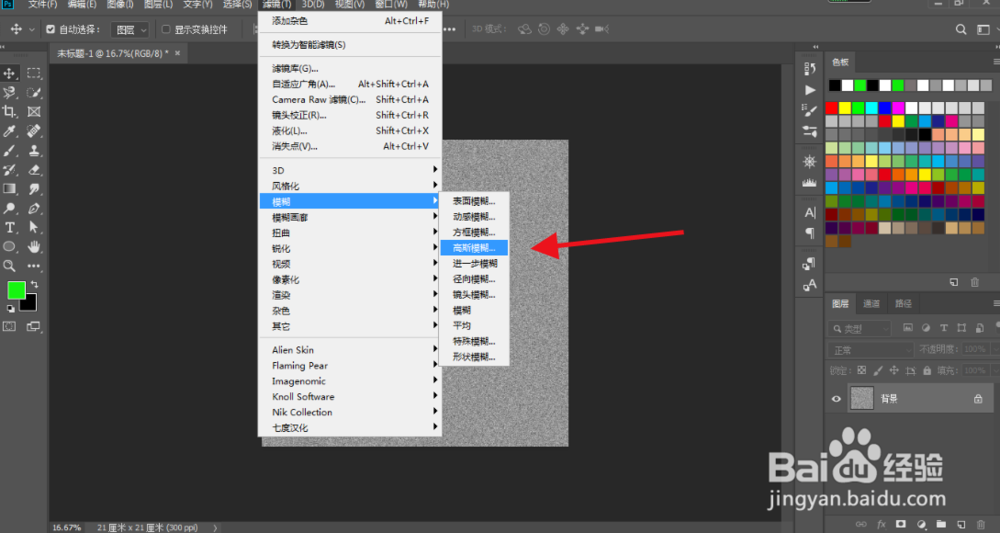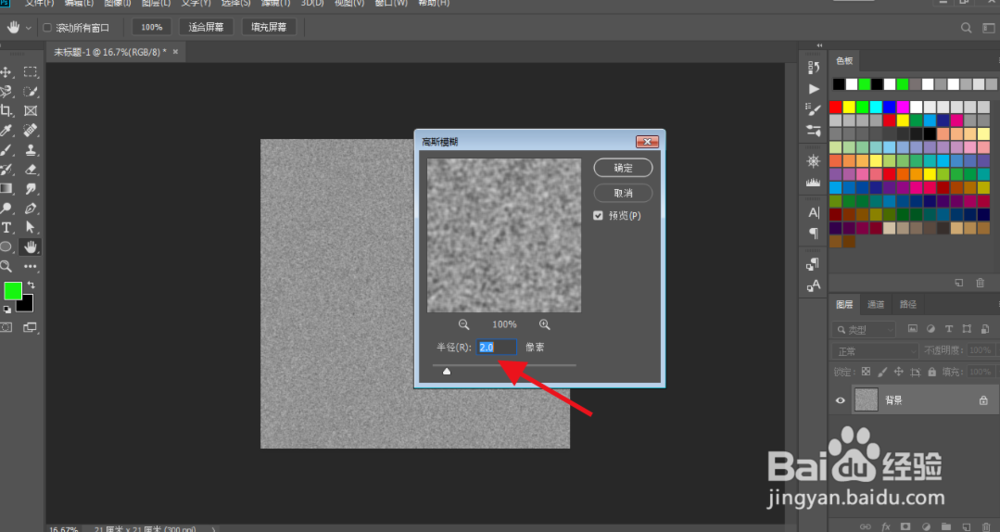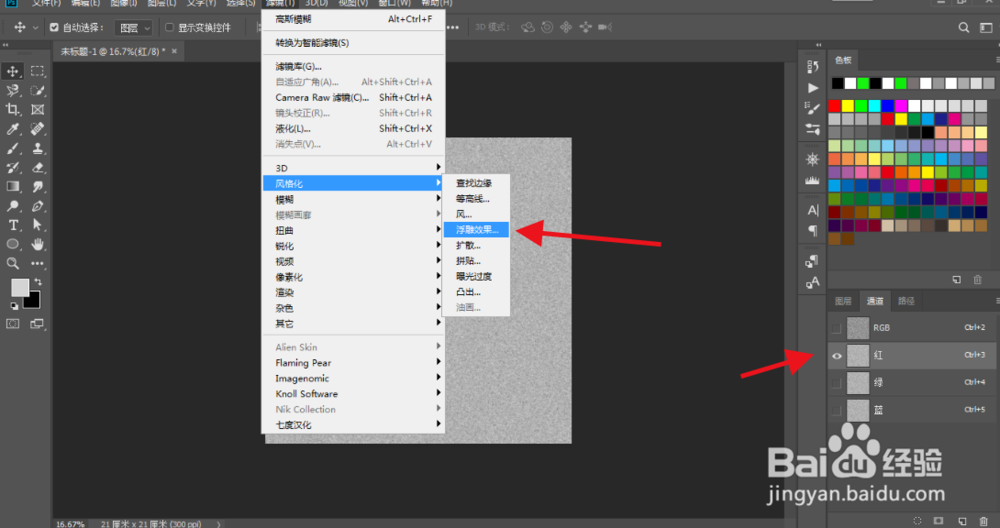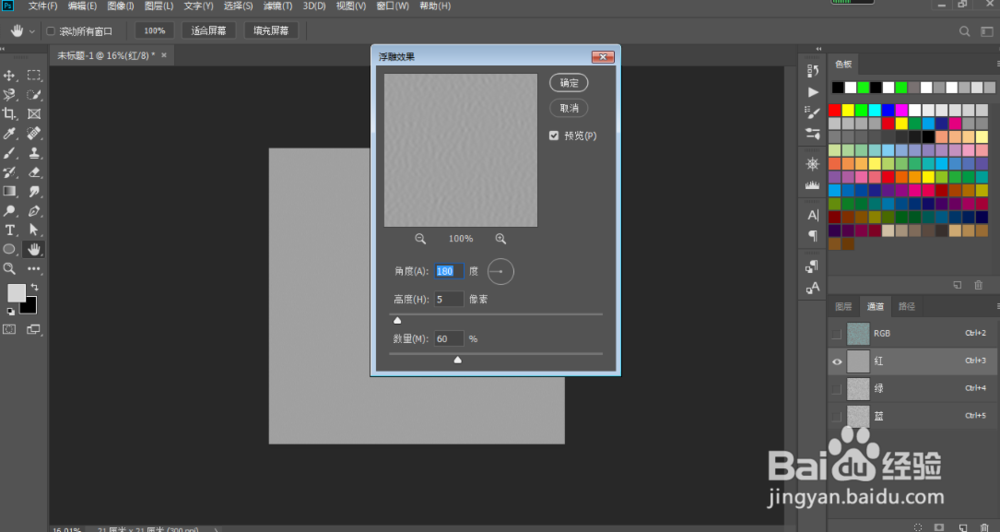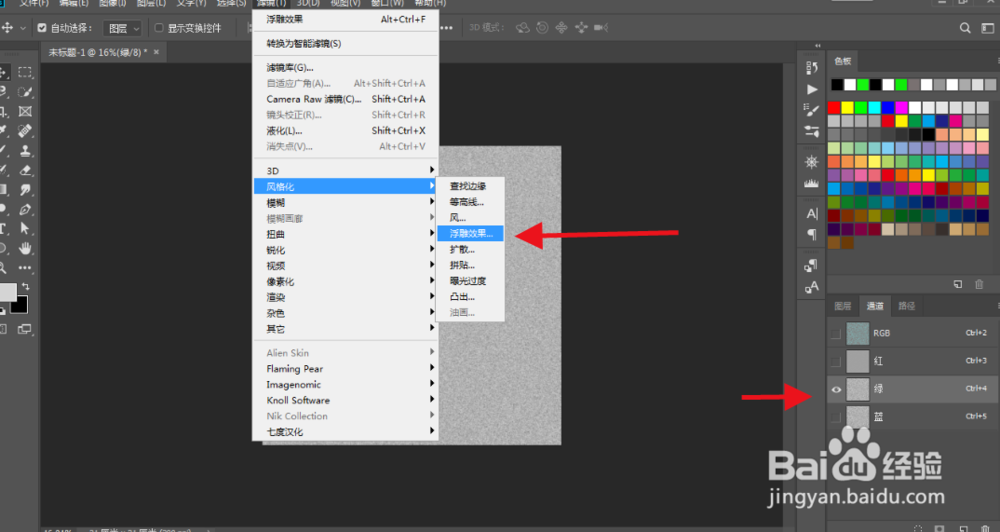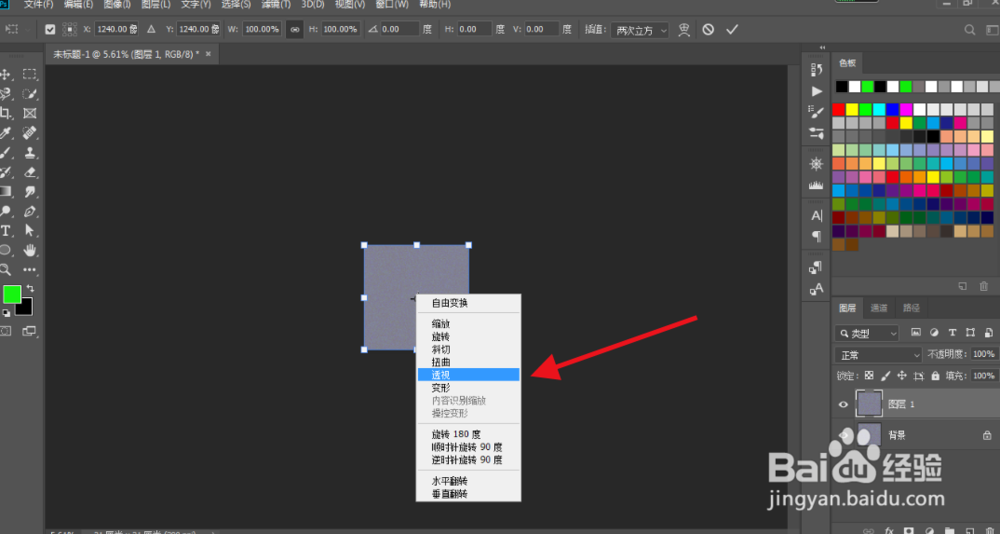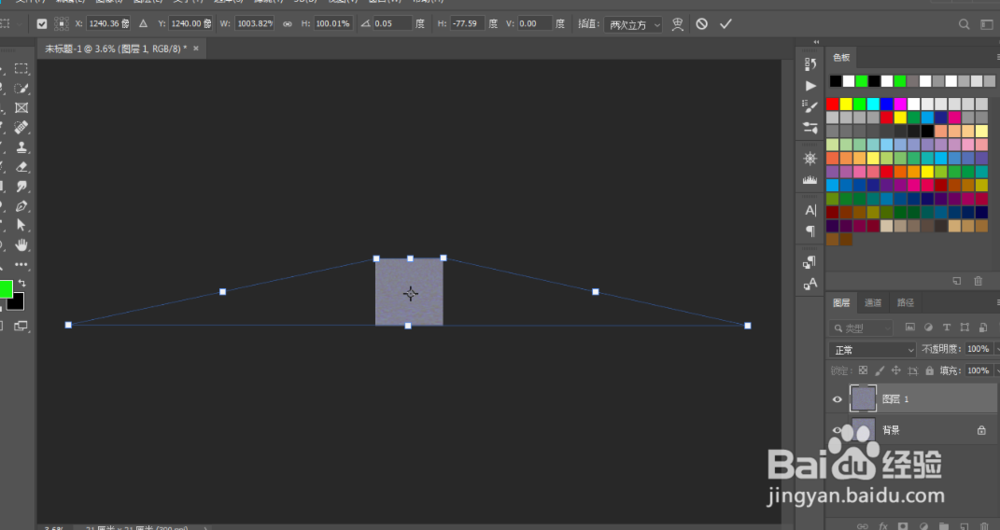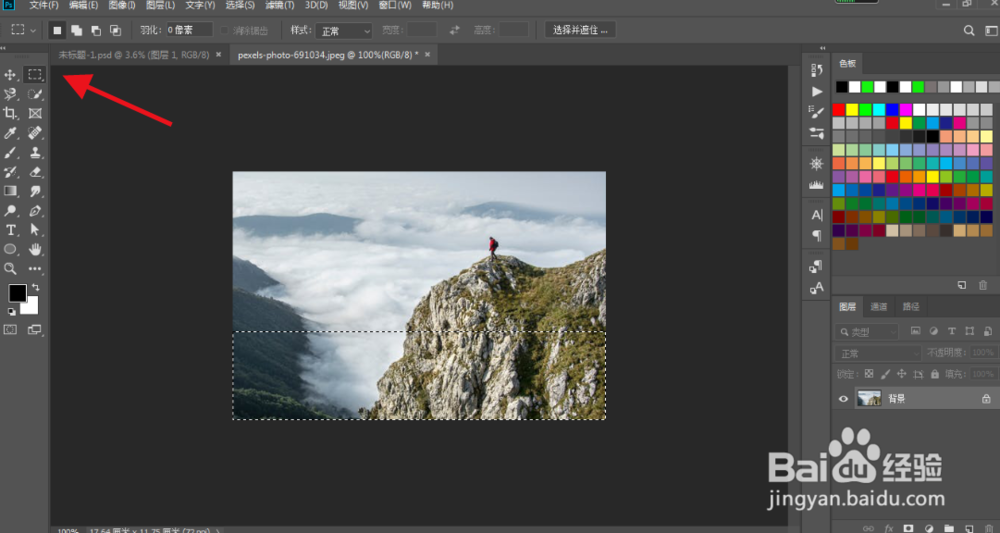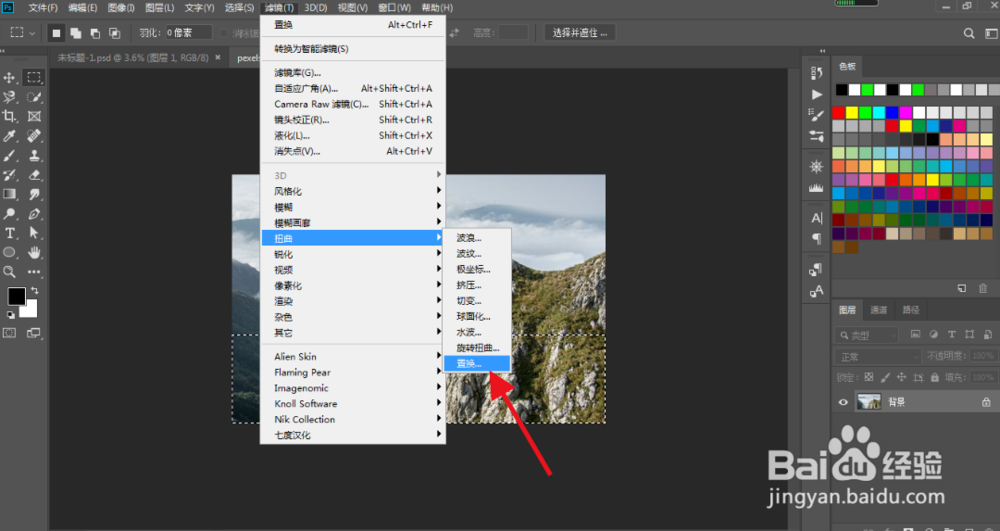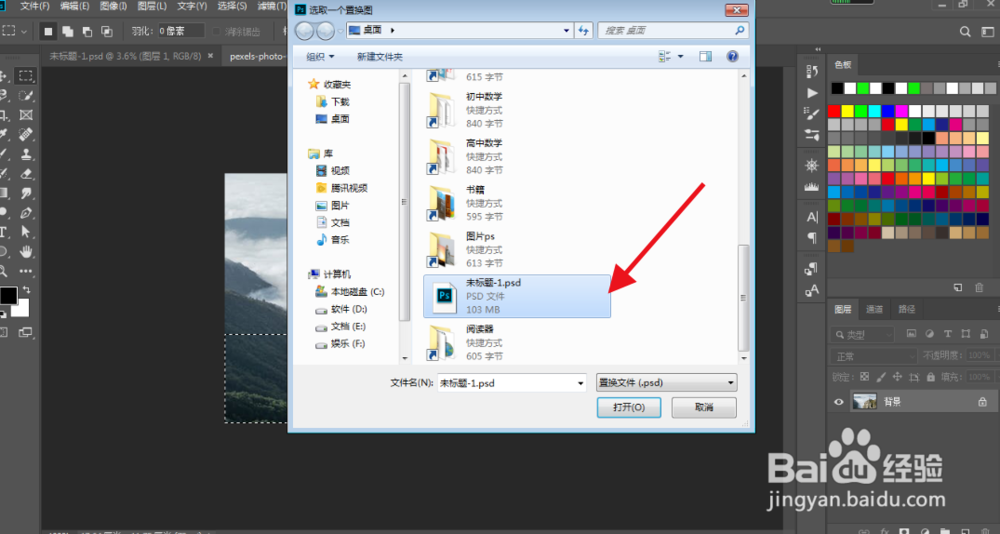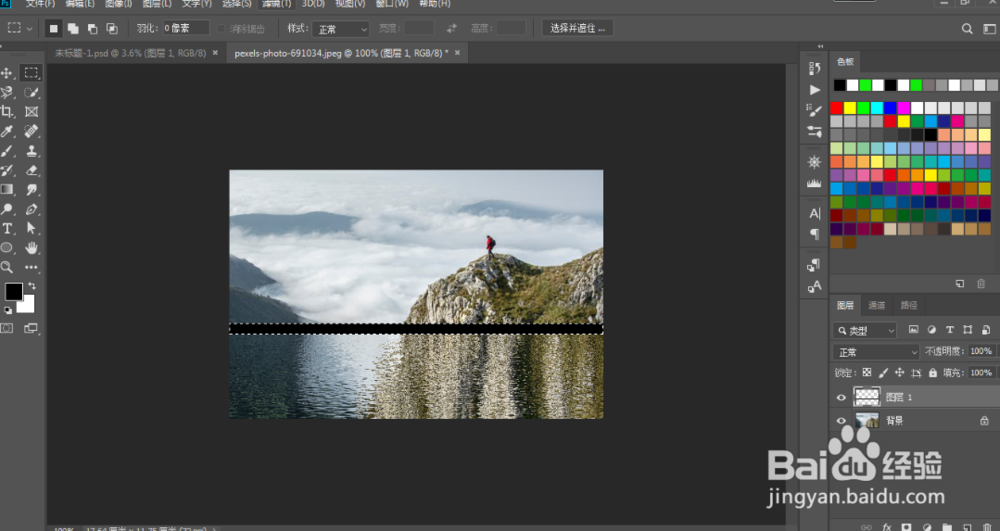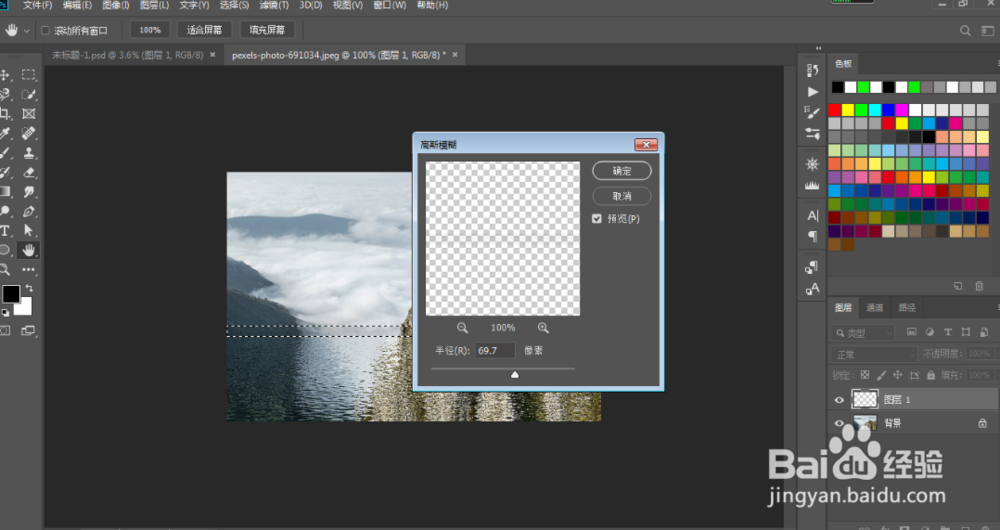1、启动PS,Ctrl+N新建一画布,执行“滤镜-杂色-添加杂色”命令,数值大一点。
2、执行“滤镜-模糊-高斯模糊”命令,数值为2。
3、在通道中,选择红色通道,执行“滤镜-风格化-浮雕效果”命令,数值可参考。
4、在通道中,选择红色通道,执行“滤镜-风格化-浮雕效果”命令,数值可参考。
5、点击RGB通道,再回到图层。Ctrl+J复制一层,先将画布缩小,Ctrl+T 自由变换,进行透视。
6、Ctrl+Shift+S 另存为“PSD格式“文件。
7、Ctrl+O 打开山的素材。用矩形选框工具,建立选区。
8、执行“滤镜-扭曲-置换”命令,数值大些,置换刚保存的PSD文件。
9、新建一图层,在湖面和山交界处框选一矩形选区,填充黑色。
10、执行“滤镜-模糊-高斯模糊”命令,数值大点。
11、这样就完成了,看看效果吧。