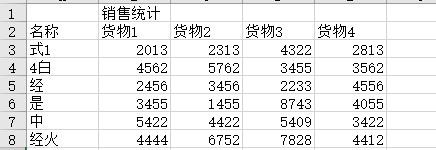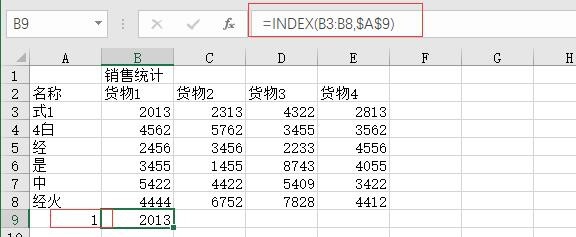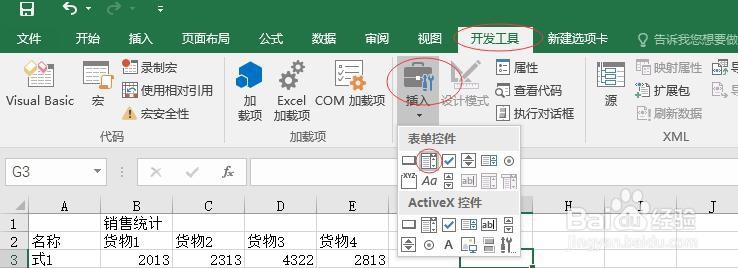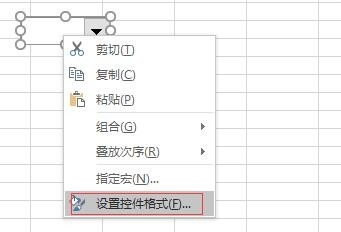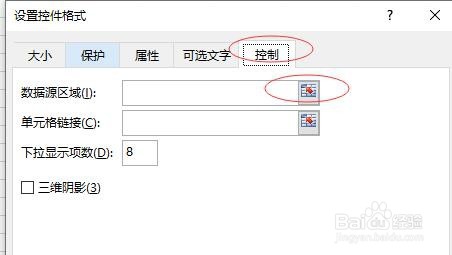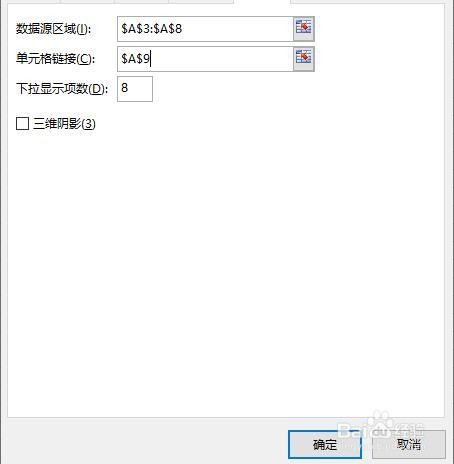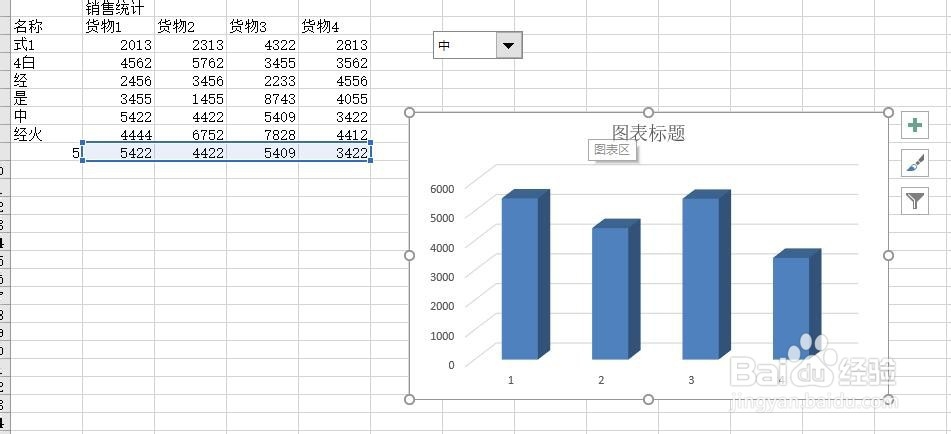1、准备测试数据如下图所示
2、在最后一行没有数字的空行中输入1,然后在右侧单元格中输入公式 =INDEX(B3:B8,$A$9)
3、将鼠放到B9单元格右下角,等鼠标变成十字形后,向右拖动。
4、点击开发工具|插入,在弹出的控件组中找到组合框控制,在工作表中绘制一个组合框。
5、选中组合框,右键|“设置控件格式”
6、弹出设置控件格式对话框,进入控制选项卡,对数据源区域、单元格链接等进行设置,然后点确定。
7、选择B9到E9的数据,再选择一种合适的图表类型插入,如下图所示。
8、更换组合框里的选项,图表也会跟着变化。