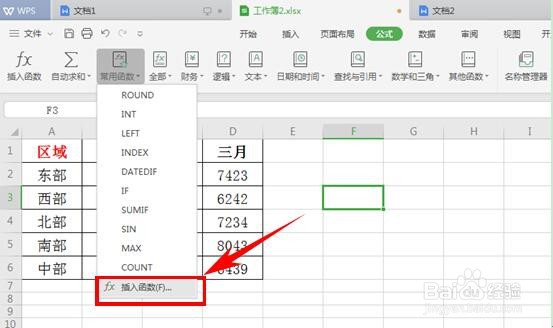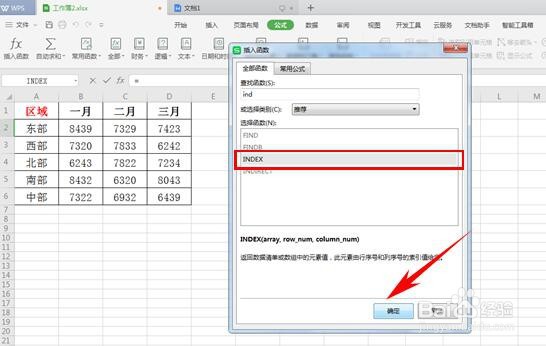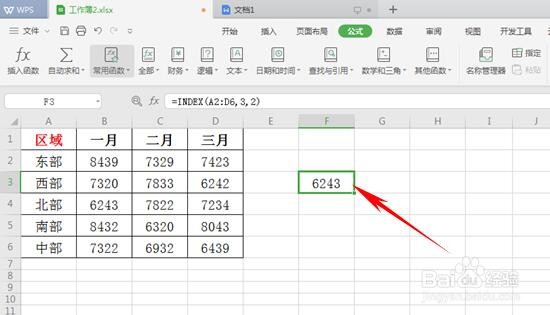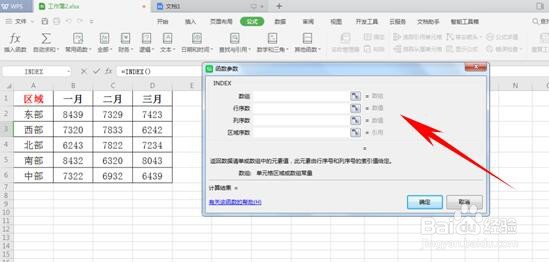1、首先,如果我们需要提取该表中第2列第3行的数据,单击工具栏【公式】下的常用函数。
2、在查找函数处填写INDEX,选择函数后单击确定。
3、单击下拉菜单中的插入函数。
4、选择需要查找的数据区域,在这里选择A2:D6,在行序数输入3,在列序数输入2,单击确定。
5、我们看到提取出来的数据正是第二列,第三行的“6243”.
6、那么上面是单区域,如果是多个区域条件下提金泫险缋取数据呢,我们想要提取第二个区域中第三列第二行的数据呢?同样我们还是打开INDEX函数,弹出对话框。
7、在数据栏选中(A2:D3,A5:D6)数据,在行序数中输入2,在列序数中输入3,在区域序数中输入2,代表第二个区域的第二行第三列的数据。
8、单击确定,就显示提取的数据了,是不是很简单呢,赶紧学起来吧~