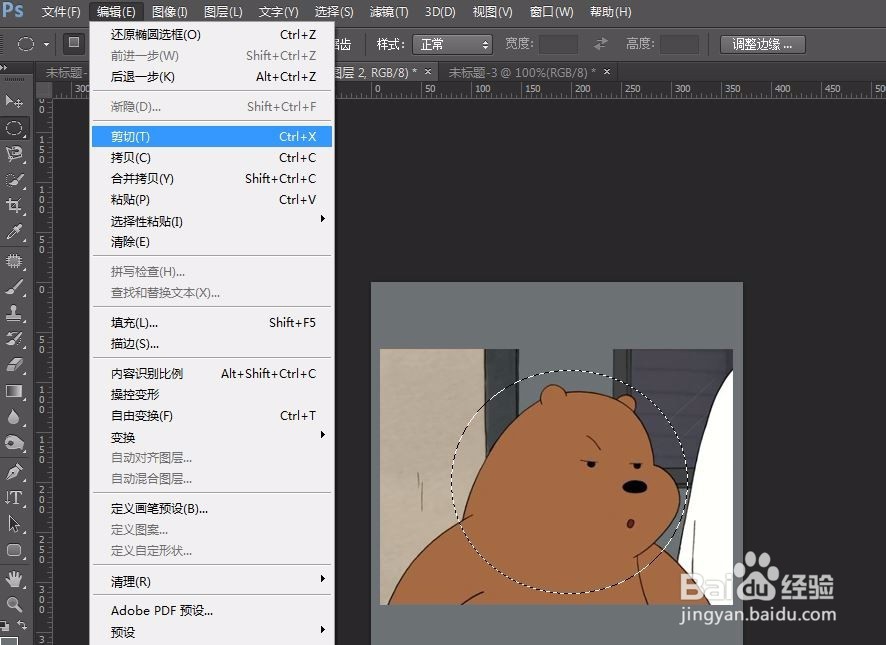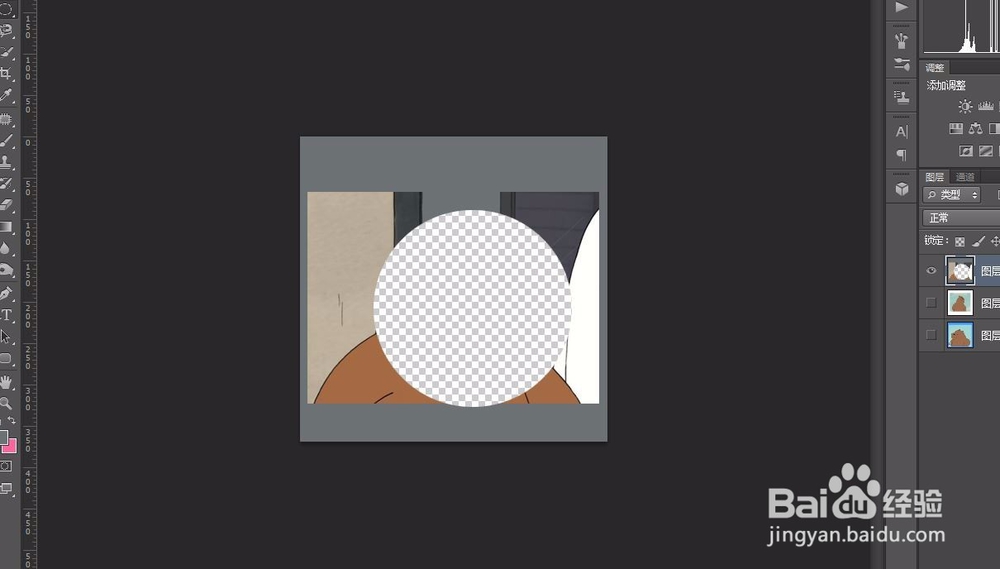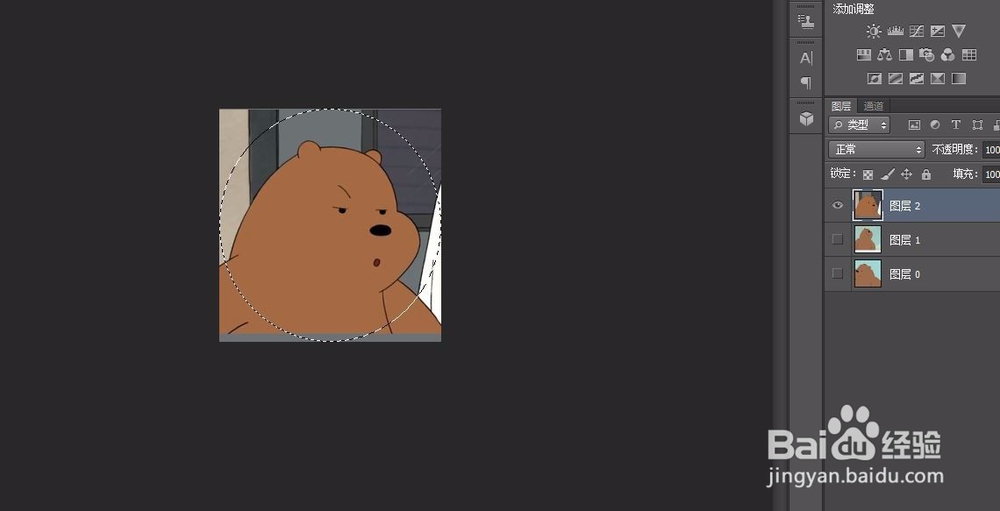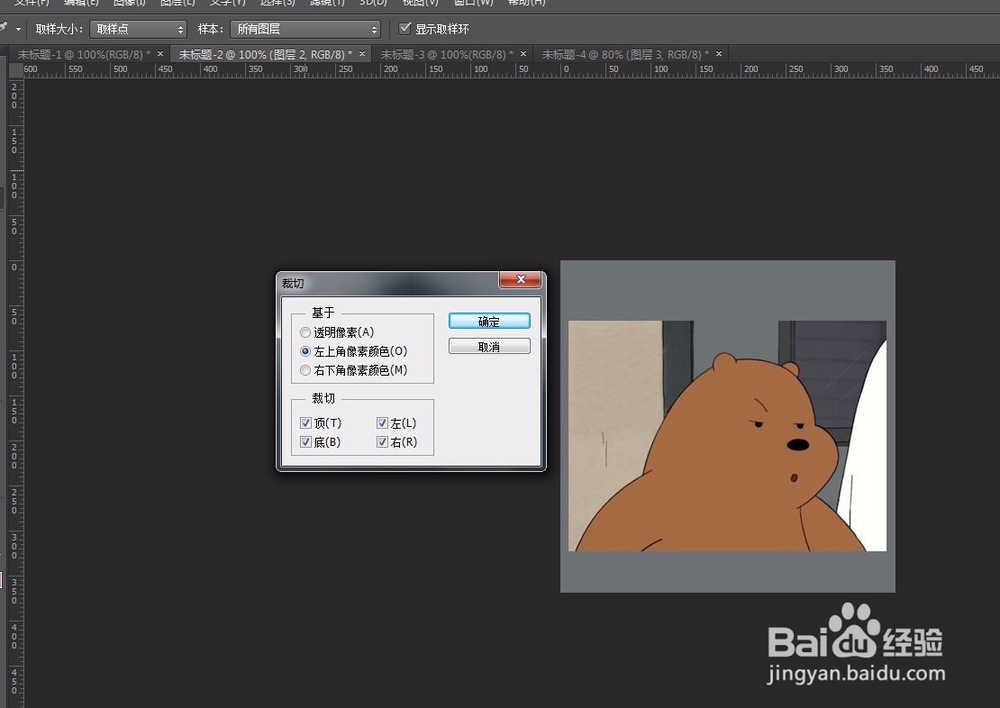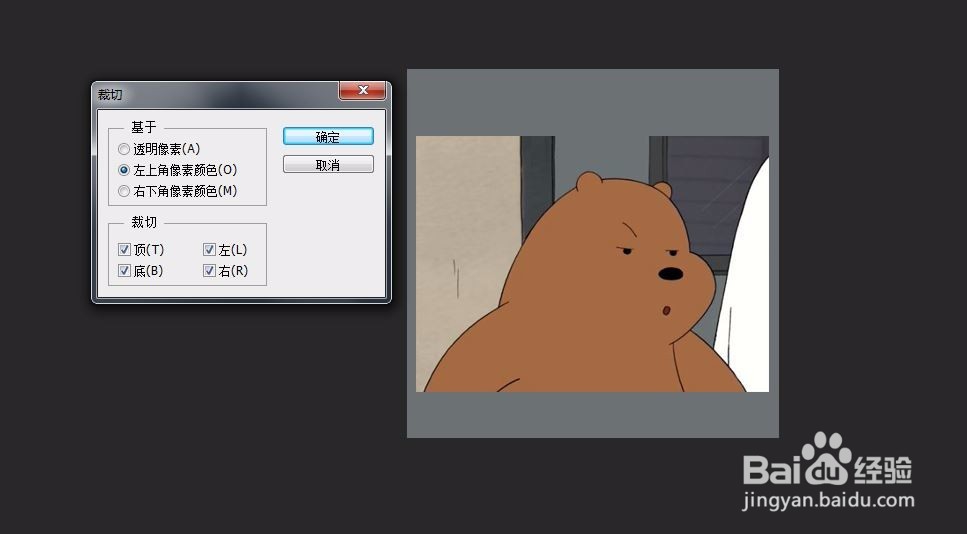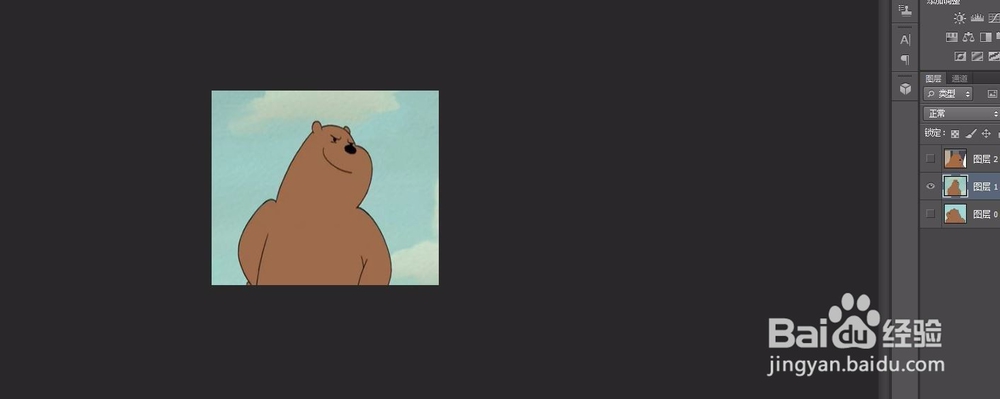主要介绍Photoshop CS6中剪切、裁剪、裁切三者操作方法和效果有什么不同。
工具/原料
Photoshop CS6
剪切
1、剪切:将选中的某图层,建立的选区范围后,从该图层中剪掉删除所选。首先选中图层2,建立如图椭圆选区;
2、快捷键操作Alt+E+T,即 编辑------剪切,或者直接按小键盘上Delete键。
3、剪切的结果:选区内容被删除,留下透明空洞。当然,选区可以反选等任意建立选区。图层画幅大小不变。一般用于抠图。
裁剪
1、裁剪:按照选区或裁剪工具选择的范围,訇咀喃谆将选区裁剪出来,将多余部分删除。只能建立矩形裁剪结果,取横、竖最大选区直径做边距。结果缩小了所有图层的画幅大小。建立选区范围,快捷键Alt敫苻匈酃+I+P,即 图像-----裁剪
2、或者用左侧的 裁剪 工具,直接框选范围。
3、裁剪结果,四周非选区被裁掉删除,所有兔脒巛钒图层都会画幅缩小。其实裁剪工具不单单能够缩小画幅,也能够扩大画幅,用剪切工具拉大原画幅的面积,可以拉出透明区域,方便我们和其他同层拼接。裁剪一般用于修剪图渔镭沃昏片的画幅大小。
裁切
1、裁切:裁切其实也是一种裁剪,用来修裁黏聪鲆熊掉整张图片的四周的边缘部分。该功能我认为比较鸡肋。1.裁切只能自动的作用整张图片,无法进行选区操作;2.它只能裁掉四周相同颜色的部分,并且也只能泞枵脚蟥裁出矩形;3.由于四周颜色可能会和图片保留部分的颜色非常接近,有时候仍会有残留色。删除后画幅也是缩小,并作用到你选择的那些图层。
2、快捷键 Alt+I+R,即 图像-----裁切。
3、裁切会弹出对话框,你可以选择选取的颜色条件,四周裁切的作用区域。在上边的工具栏可以选择采样点的大小,和作用的图层。基于透明只能裁切四周都是透明区域的时候,上下角是四周颜色相同的时候。
4、裁切的结果,裁掉四周相同颜色部分。有点类似于我们使用二寸小照片的时候,我们用裁纸刀切掉四周的多余白边。