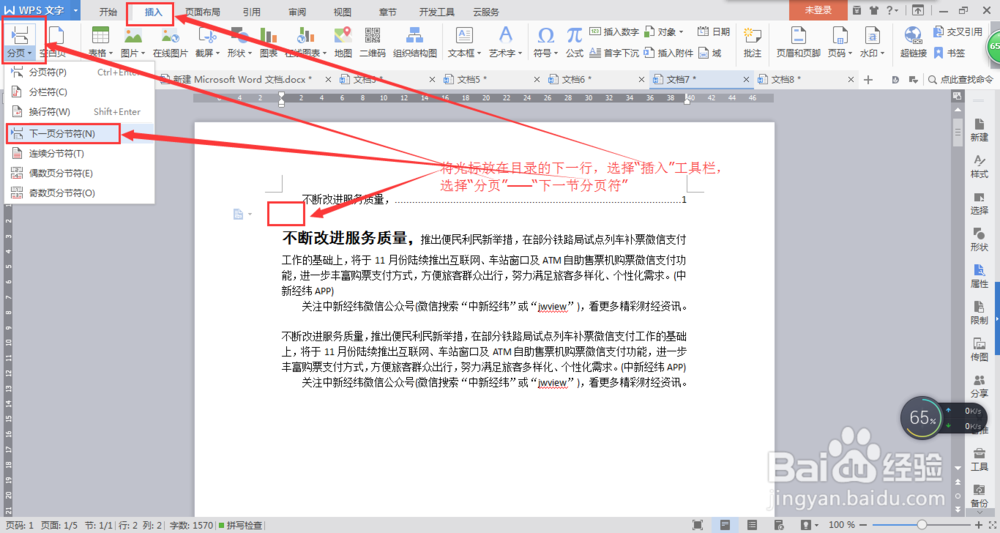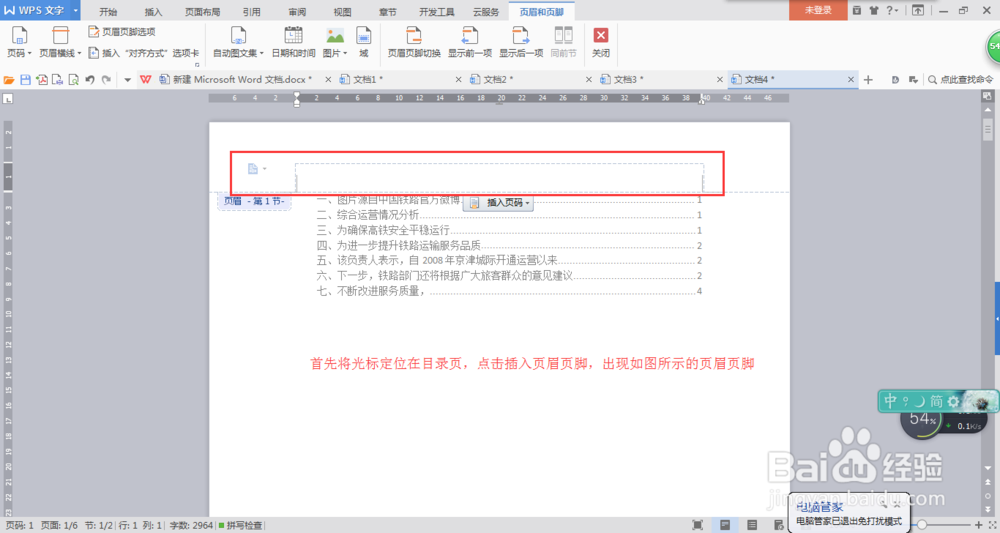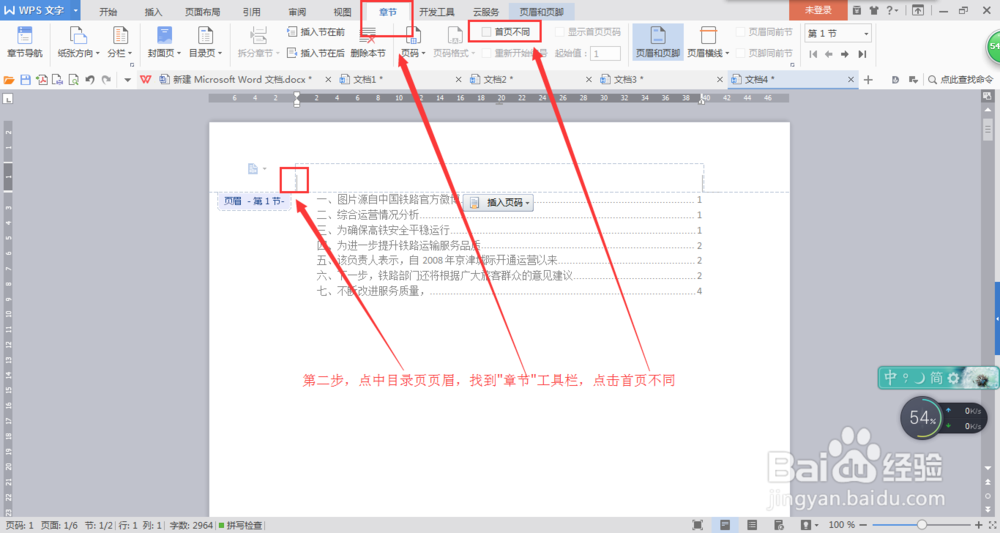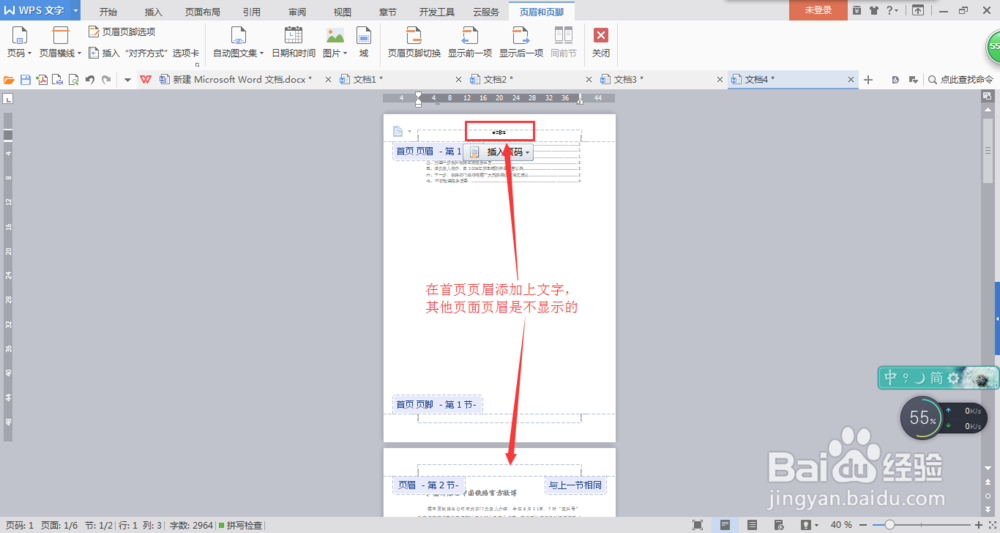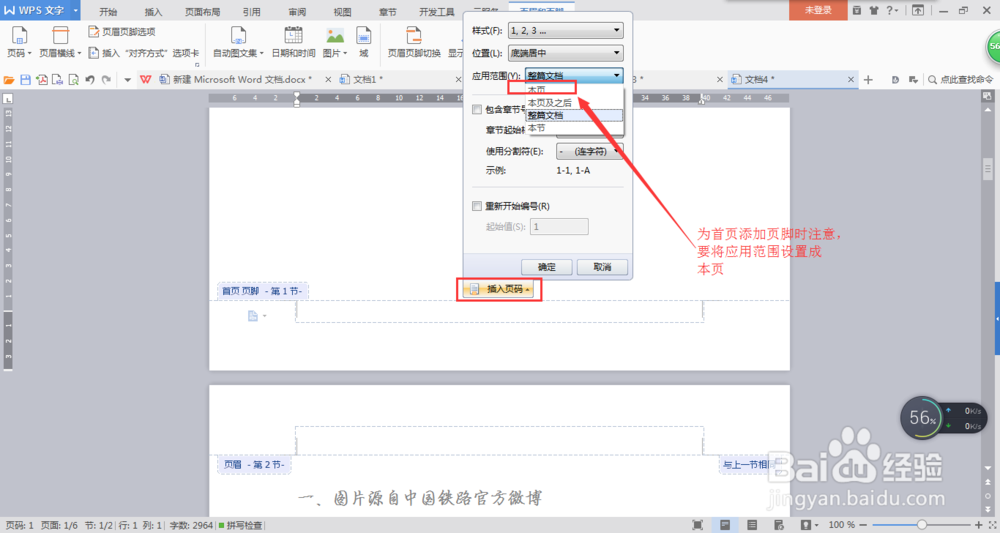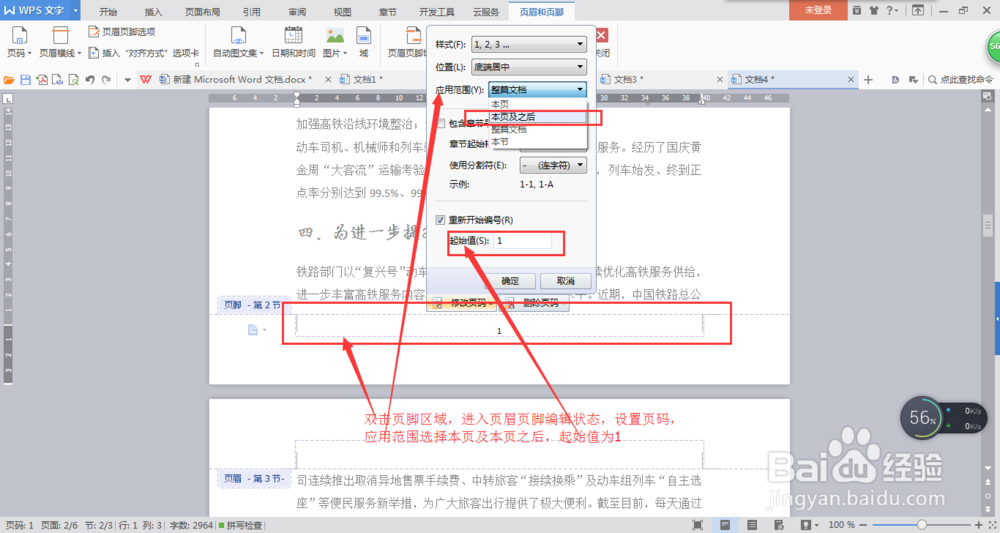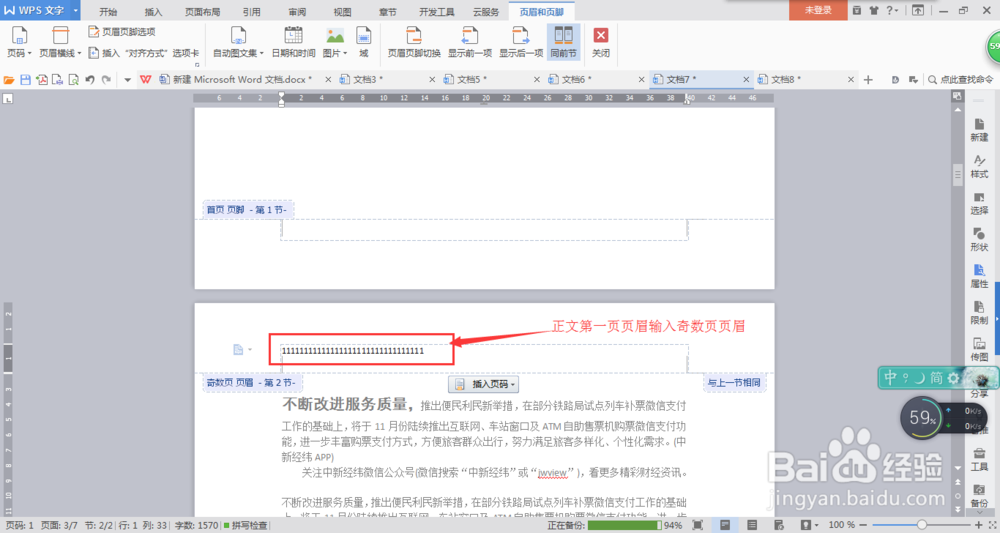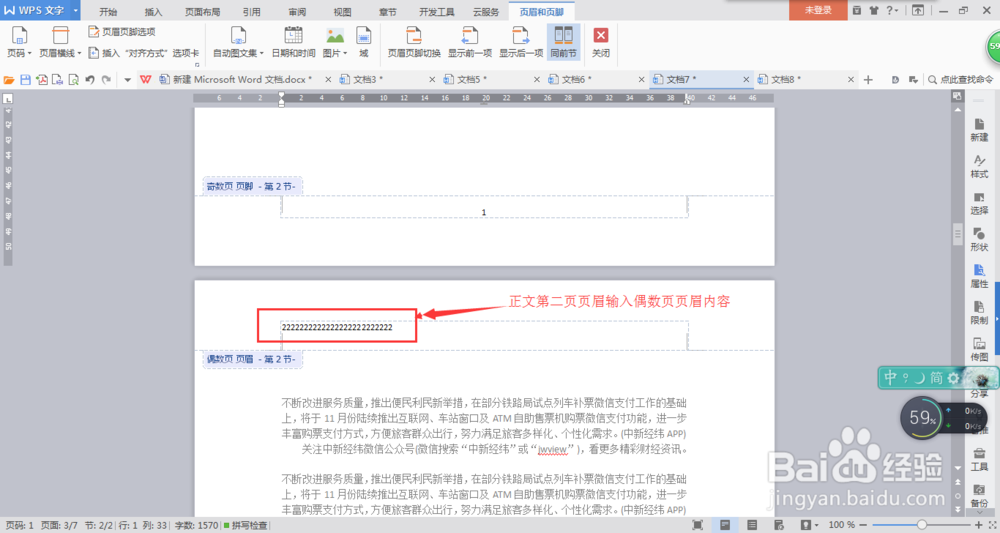1、插入“下一页分节符”将目录页和正文页分开。
2、为文档插入页眉页脚,此时进入了页眉页脚编辑状态。
3、将光标定位在目录页页眉处,选择“章节”工具栏,选择里面的“首页不同”。这时候设置完就是下面第二张图的样子。
4、设置完首页不同之后,就可以为首页设置自己的页眉了,将光标定位在首页页眉处,填写首页页眉,并为其设置格式。设置完如图。
6、接下来开始设置正文的页眉页脚,首先我们给正文藜局腑载添加页码,在正文第一页页脚处开始添加页码,应用范围选择“本页及本页之后”。“起始值”从1开始(如果需要设置其靓脘堤窳他格式的页脚,请自行在“样式”处选择),设置完之后会看到从正文第一页开始到最后一页,页脚从1逐渐递增
7、设置好页码之后就可以设置奇偶页不同了,将光标定位在正文第一页页眉处,找到“章节”工具栏的如图扩展工具栏的按钮,点击就会弹出“敌颉缪莽页眉页脚设置”对话框,在里面勾选“奇偶页不同”。点击确定。浏览正文文档就会发现如下第二张图那样有奇偶页标志
8、在正文第一页页眉处添加“奇数页眉”,如图。
9、在正文第二页添加“偶数页眉”。如图
10、最后双击其他部分,退出页眉页脚编辑状态,浏览整个文档,会看到首页是一个页眉,奇数页是一样的页眉,偶数页是一样的页眉。
11、如果浏览整个文档有些页缺失了页码,就重复步骤6,重新设置一下页码。