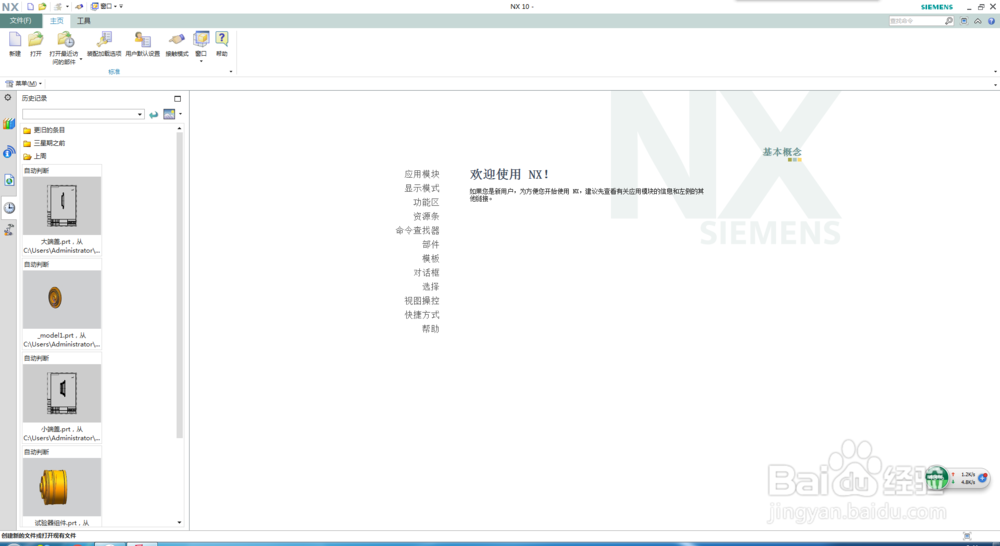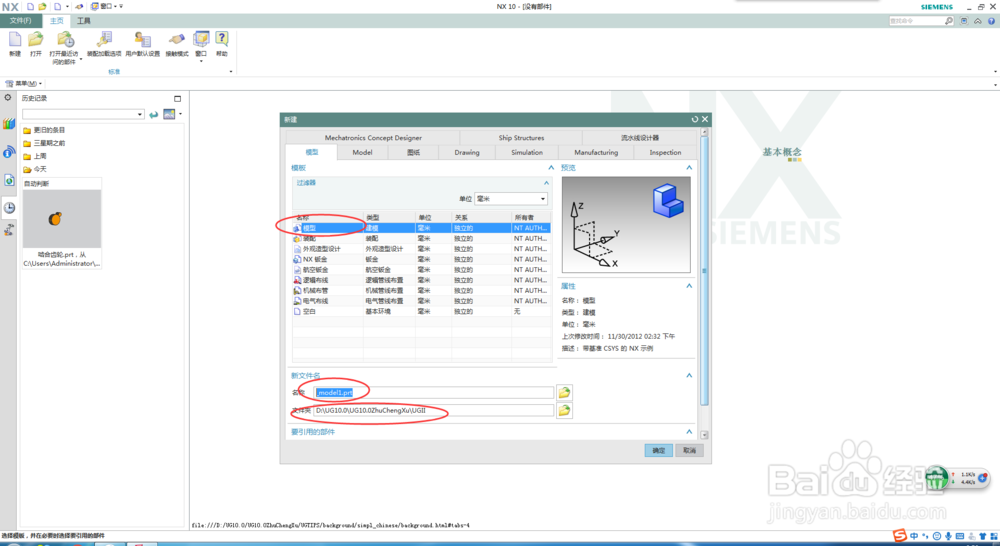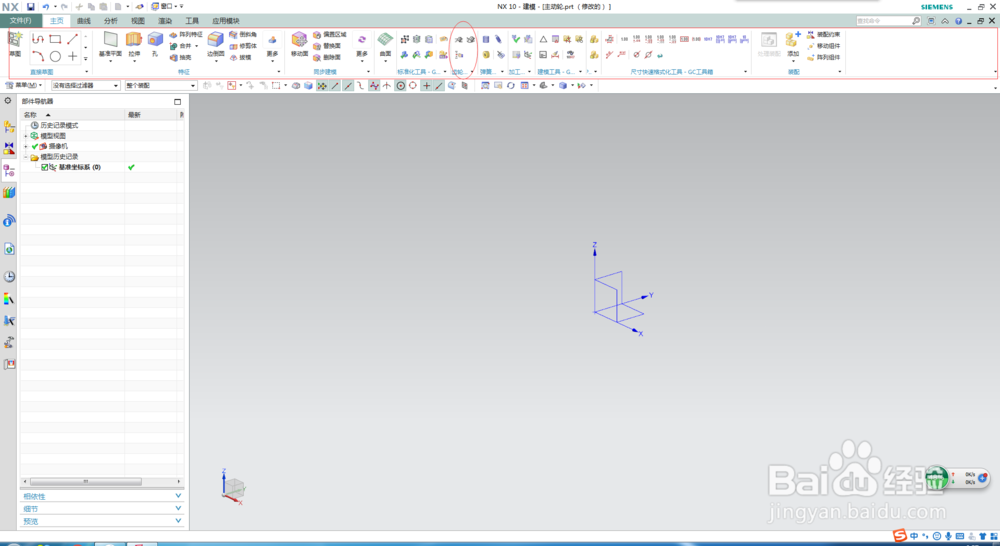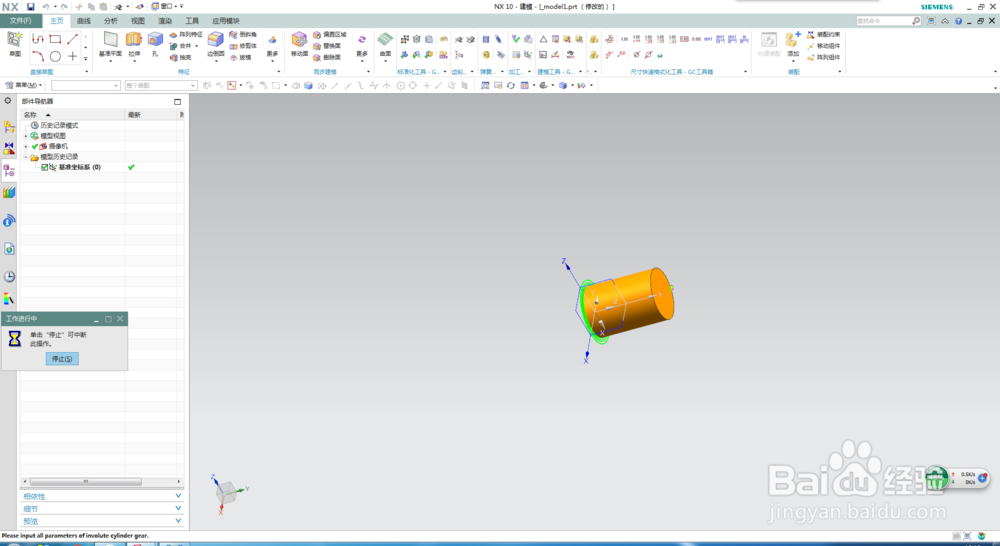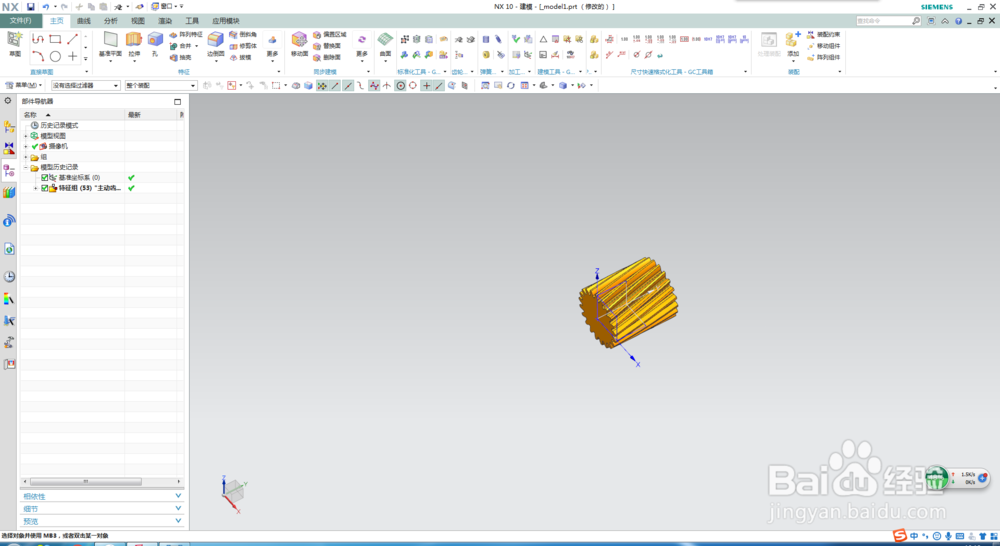现在无论是机械行业还是其他需要三维建模的行业,UG这款软件的应用非常广泛,也受到大家的热捧,这是为什么呢?因为这款软件的功能十分强大。今天我们就简单了解一下用UG怎么进行齿轮建模。这里就以UG10.0为例进行学习,希望能帮到大家,谢谢!
工具/原料
电脑一台
UG10.0软件
UG齿轮建模
1、在进行齿轮建模之前,我们需要有齿轮的一些参数。当我们有了这些参数以后,才能进行建模。下图即是我们此次建模所用到的齿轮参数。
2、有了齿轮参数之后,我们就可以开始建模了,首先我们打开UG10.0,下图是打开之后的窗口。
3、打开UG10.0以后,我们点击新建按钮,如图所示
4、点击新建按钮之后进入下图所示界面。然后我们选择建模,然后根据自己的情况给齿轮命名,然后选择要保存的地址。如图二所示。
5、然后我们进入下图所示界面,开始进行建模。
6、齿轮建模我们不需要进入草图环境,可直接在下图标识中的“齿轮建模-GC工具箱”里直接进行齿轮建模。如图所示:
7、我们选择第一个图标,把鼠标移到该图标下,不点击,会显示:柱齿轮建模,就点击这个,另外一个按钮是锥齿轮建模,这里我们选择柱齿轮进行学习。如图
8、点击柱齿轮建模以后,会弹出下图所示的对话框,我们选择“创建齿轮”,点击确定。
9、然后又弹出下图所示对话框,我们选择“斜齿轮”,“外啮合齿轮”,“滚齿”点击确定。
10、然后弹出渐开线圆柱齿轮参数对话框,我们把先前的参数依次对应填入表中,点击确定。如图所示:
11、然后进入下图界面。
12、这里我们要定义的矢量对象即:齿轮中心线所在位置,我们就选择其中一个坐标轴来作为齿轮的中心线所在位置吧。如图:
13、确定之后,进入下图界面,这个对话框是进行齿轮的位置设置的,之前进行了中心线的设置,但是对具体的位置没有设定,这个对话框就是对齿轮位置进行具体设定的,根据个人需要进行设定。
14、设定好位置之后点击确定,等待一会儿,齿轮就建好了,是不是很神奇!