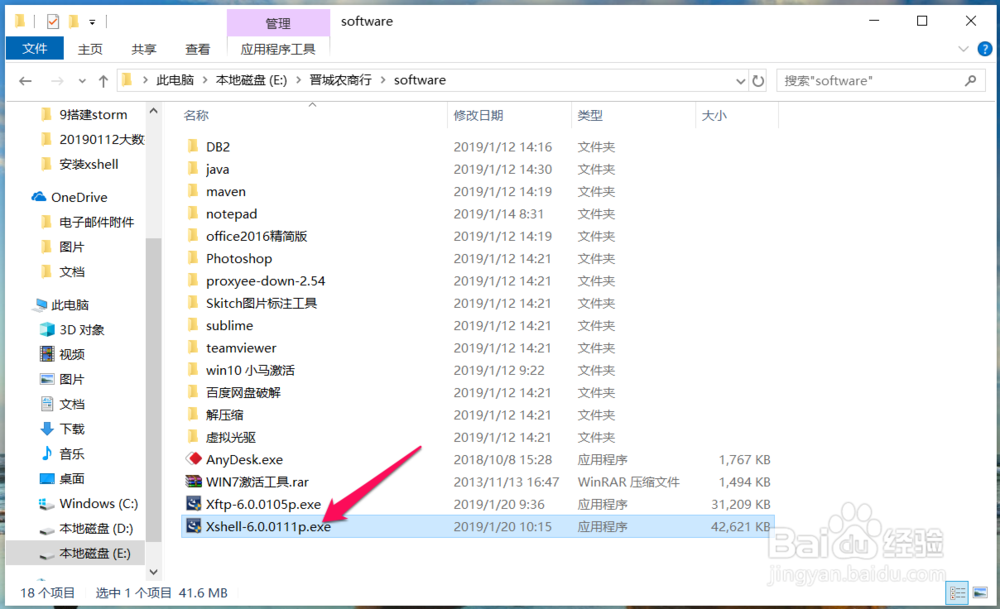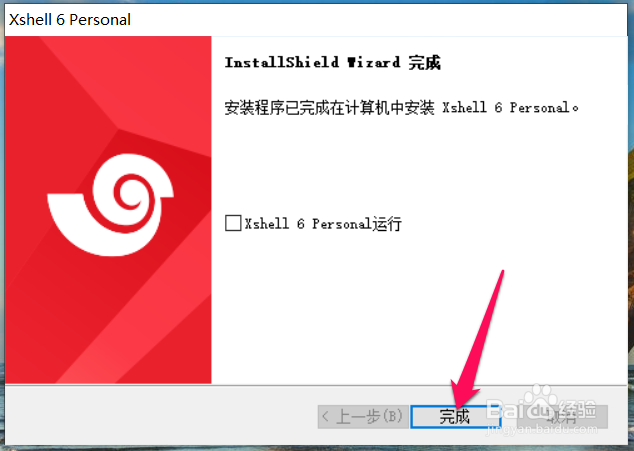1、下图是小编下载好的Xshell的安装包,双击安装包,如下图:
2、然后进入到Xshell的安装向导界面,直接点击【下一步】,如下图:
3、然后勾选【我接受许可证协议中的条款】,然后默认点击【下一步】,如下图:
4、在这里随意输入用户名和公司名称即可,然后默认点击【下一步】,如下图:
5、然后选择自己的Xshell的安装位置,这里大家尽量不要安装到C盘,然后默认点击【下一步】,如下图:
6、这里是软件安装向导会提示安装会新建一个文件夹,以及文件夹的名称,这里默认即可,直接点击【下一步】,如下图:
7、等到Xshell安装进度,如下图:
8、Xshell安装完毕,大家可以使用Xshell连接自己的Linux了,如下图: