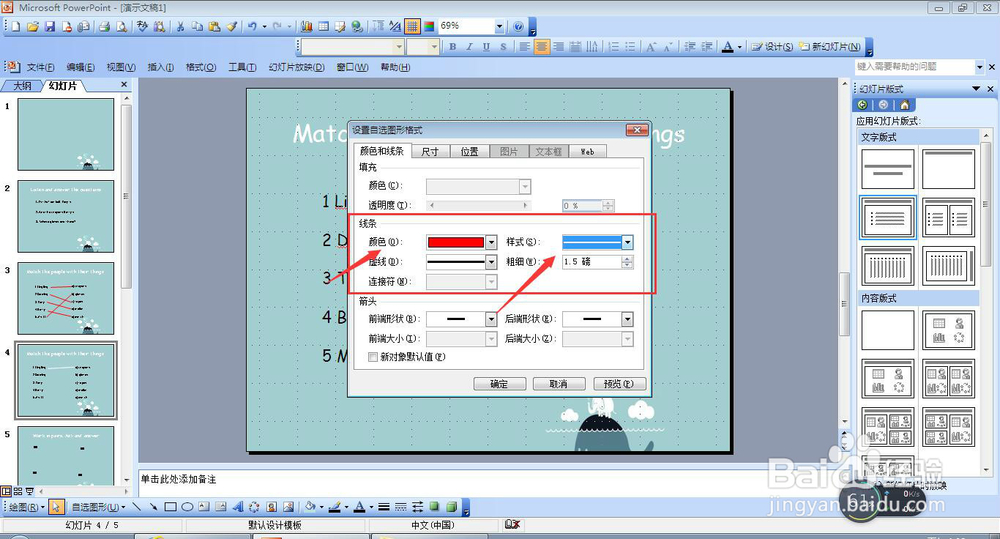1、首先将标题、需要匹配的问题答案两栏字先打上去,等下方便连线用到。
2、在左下角处的工具栏中找到“直线”,如下图箭头所示位置,然后点击一下,这个时候鼠标会显示一个+号的样子,说明就点到了。
3、这个时候就开始划线匹配正确答案,如下图所示,重复这个操作将其他的项目也匹配好。
4、有时候因为没设置好,所以导致画了线,但是却看不到线,瞌伍邦粹跟没划线一样。或者说线太细,想要加粗,这个时候只需要按我下面的操作简单的设置一下就好了。
5、无论你的线是看不见还是太细,先双击那条线,这个时候回跳出来如下图所示页面。
6、这个时候可以在中间“线条”处设置需要的颜色和线条的粗细。线没显示出来就是这里的颜色和粗细问题。具体看下图箭头所示。
7、因为需要设置很多条线,所以在第一次豹肉钕舞设置的时候讲颜色和粗细设为默认,这个时候就不用一直调了,会很方便,只需要在左下角处的“新默认对象”处打钩就行了,如下图所示。
8、如何在PPT上设置连线题的经验就分享到这里,希望对你有所帮助~