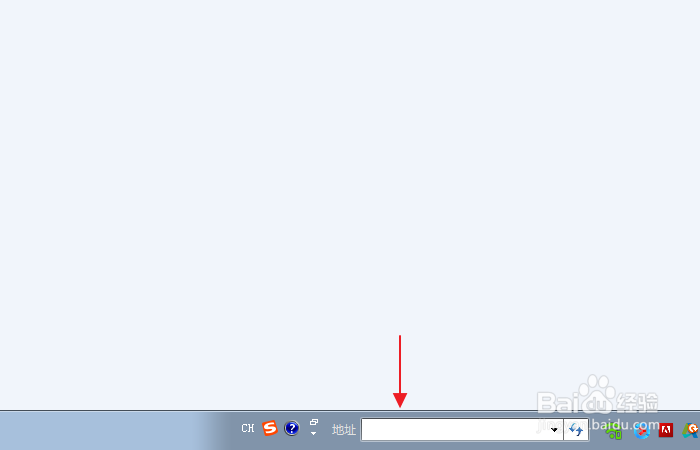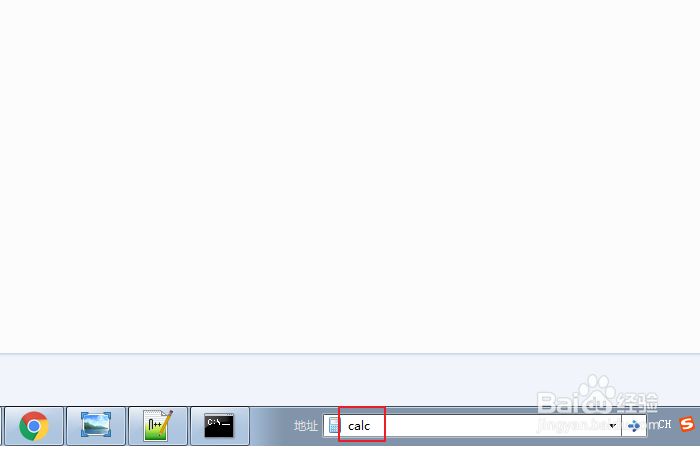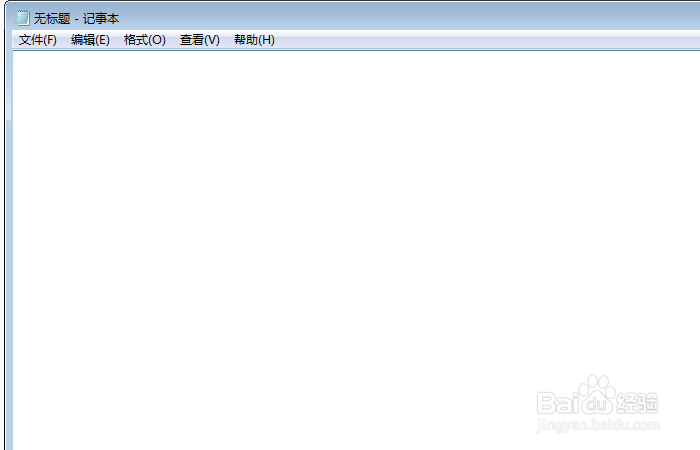1、首先我们把鼠标放到任务栏上,然后鼠标右键点击"属性",如图所示;
2、在弹出的窗口中,我们点击工具栏选项卡,然后我们勾选"地址"的复选框,如图所示;
3、勾选好之后点击"应用","确定&孥恶膈茯quot;按钮,就可以在任务栏看到地址栏了,如图所示;
4、我们可以输入"cmd",输入之后敲回车就可以弹出一个命令行窗口,如图所示;
5、我们输入"calc"命令,就可以得到一个计算器,如图所示;
6、如果我们想要打开一个记事本,可以输入"notepad",如图所示;
7、此外还可以输入盘符来快速进入相应的位置,如图所示;
8、输入url地址,则会调用浏览器进行打开,如图所示;