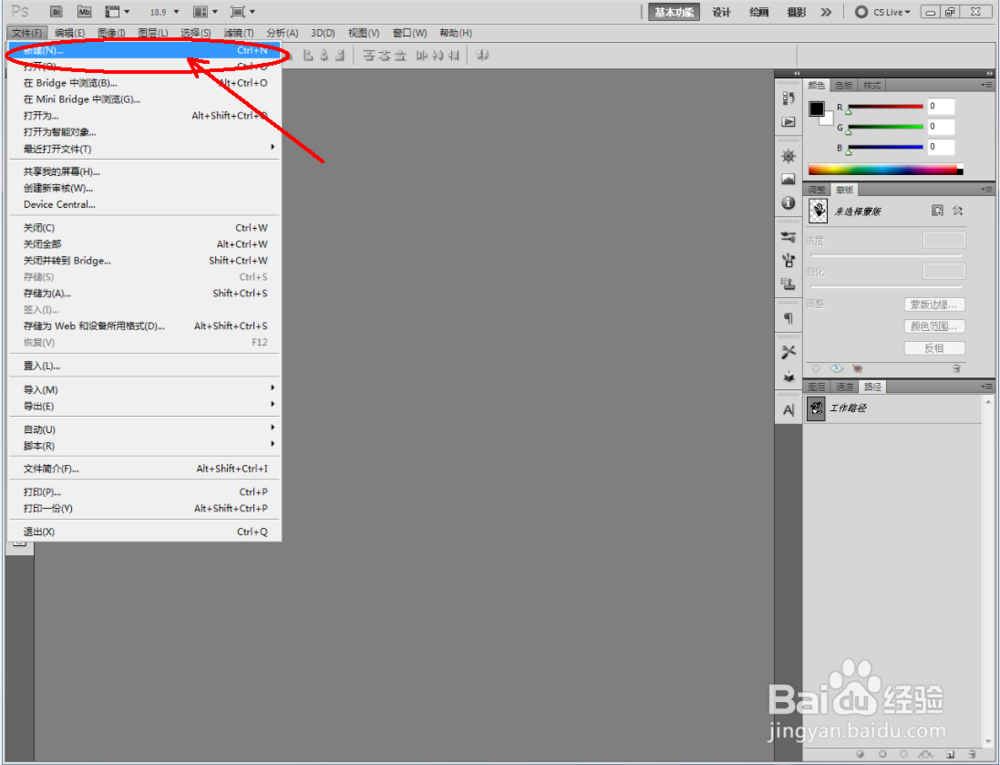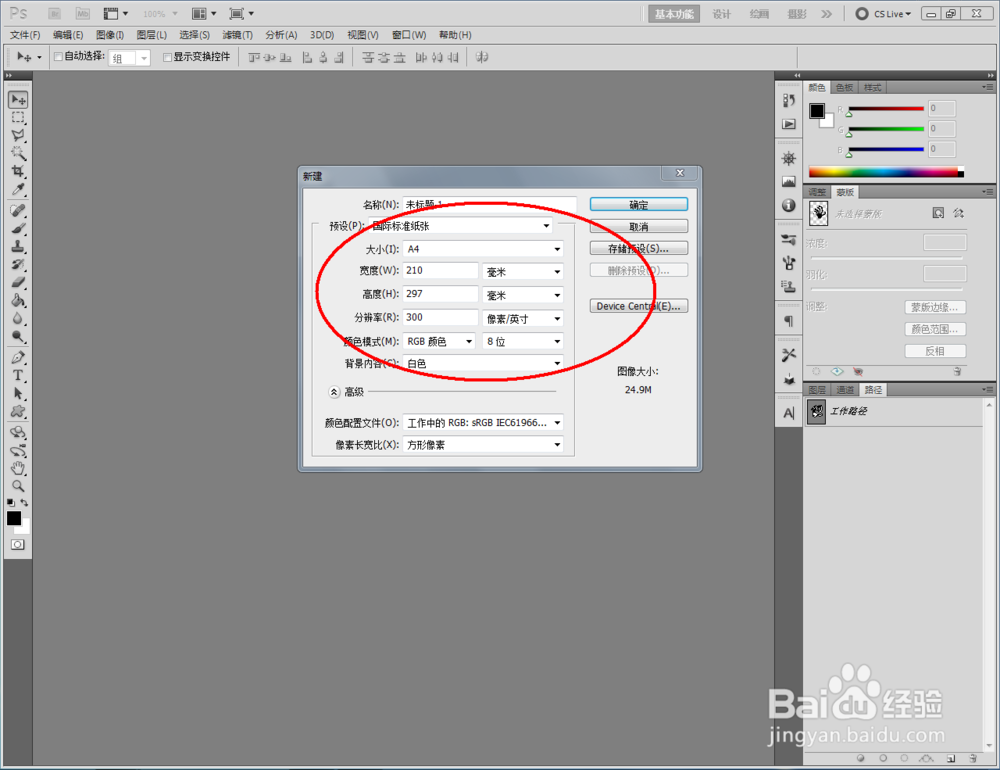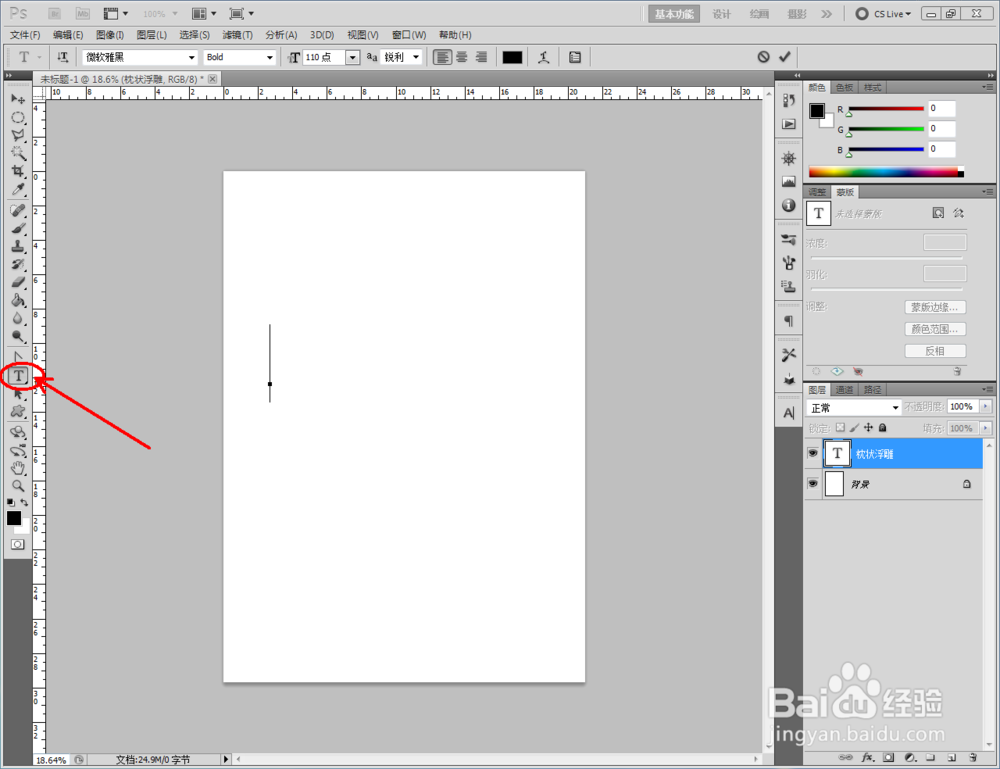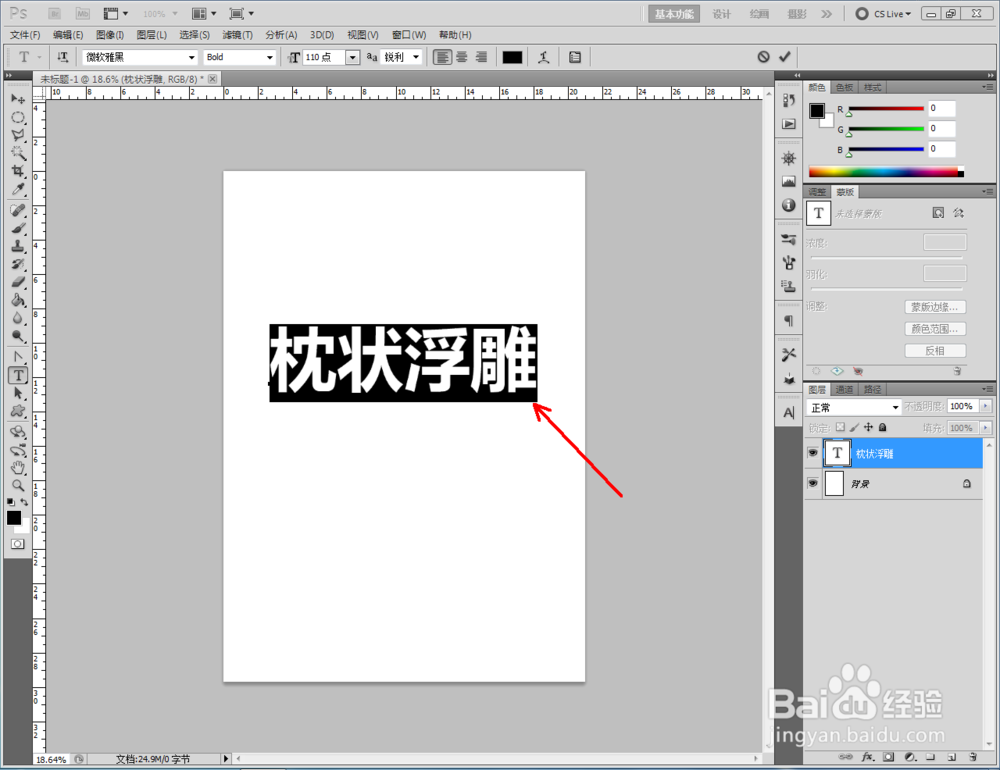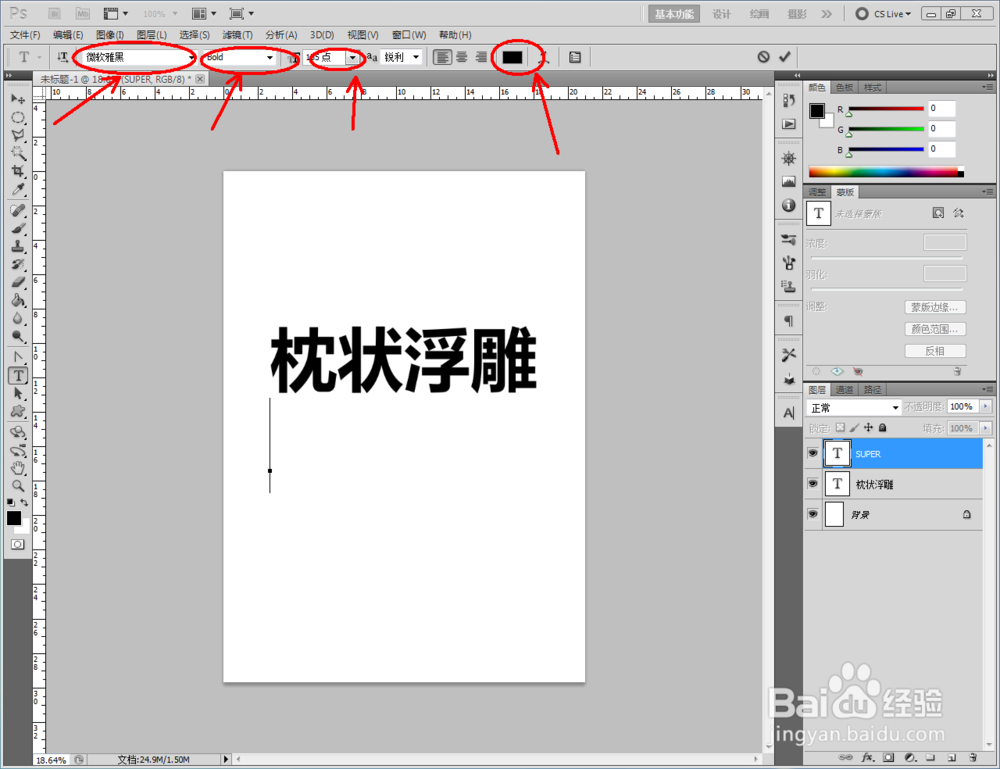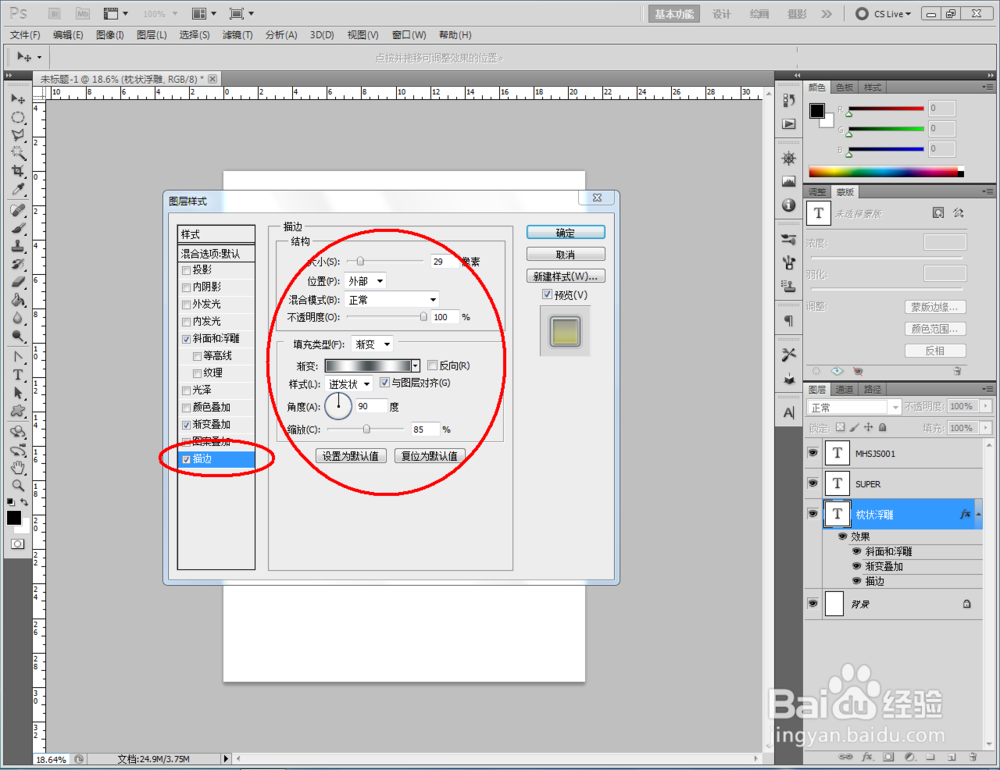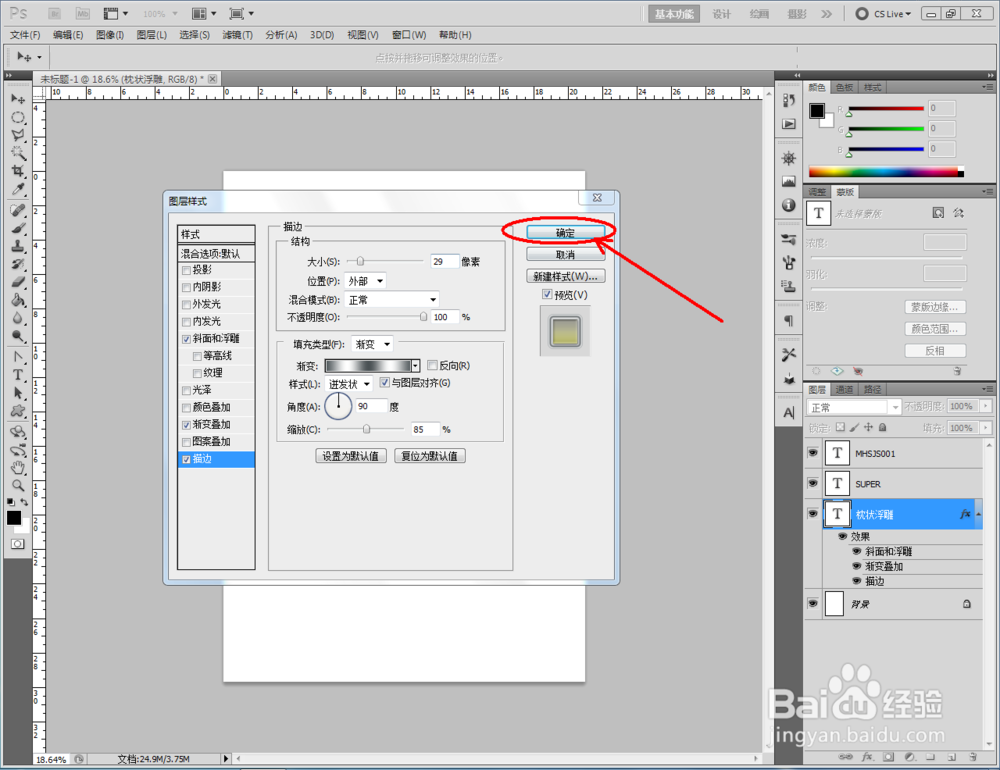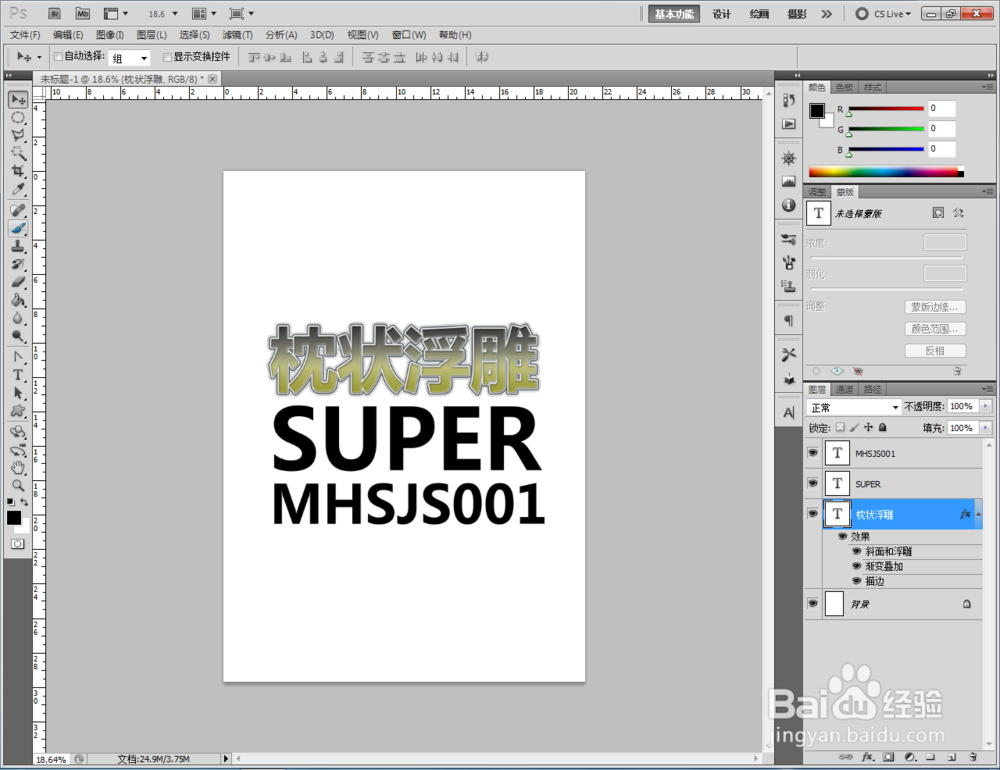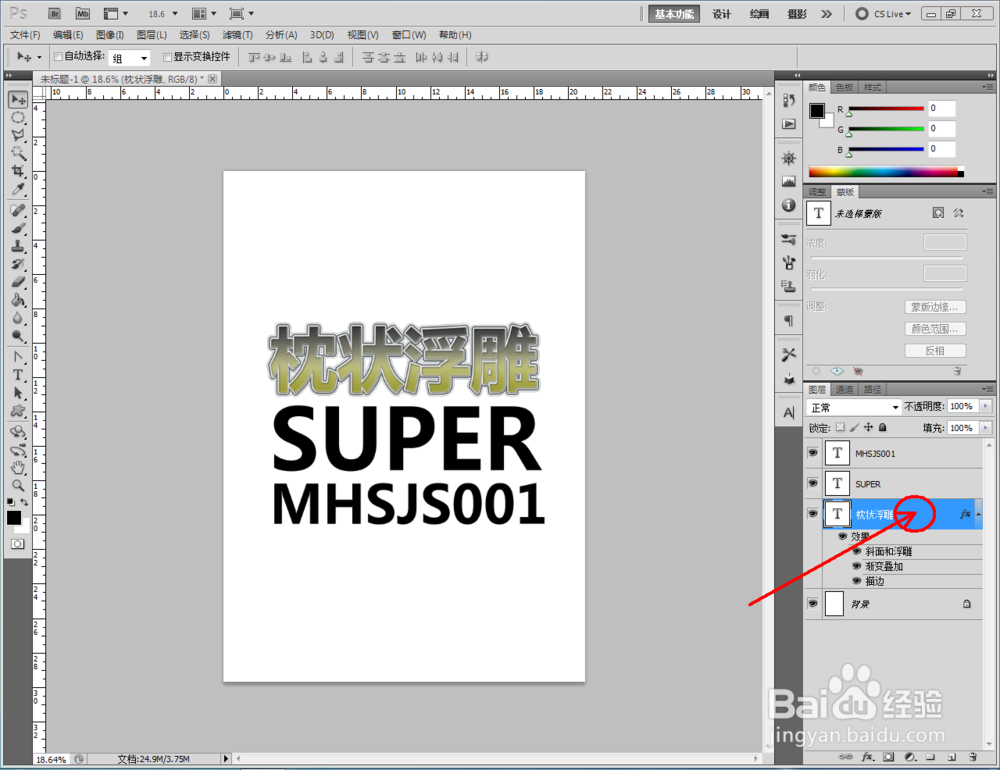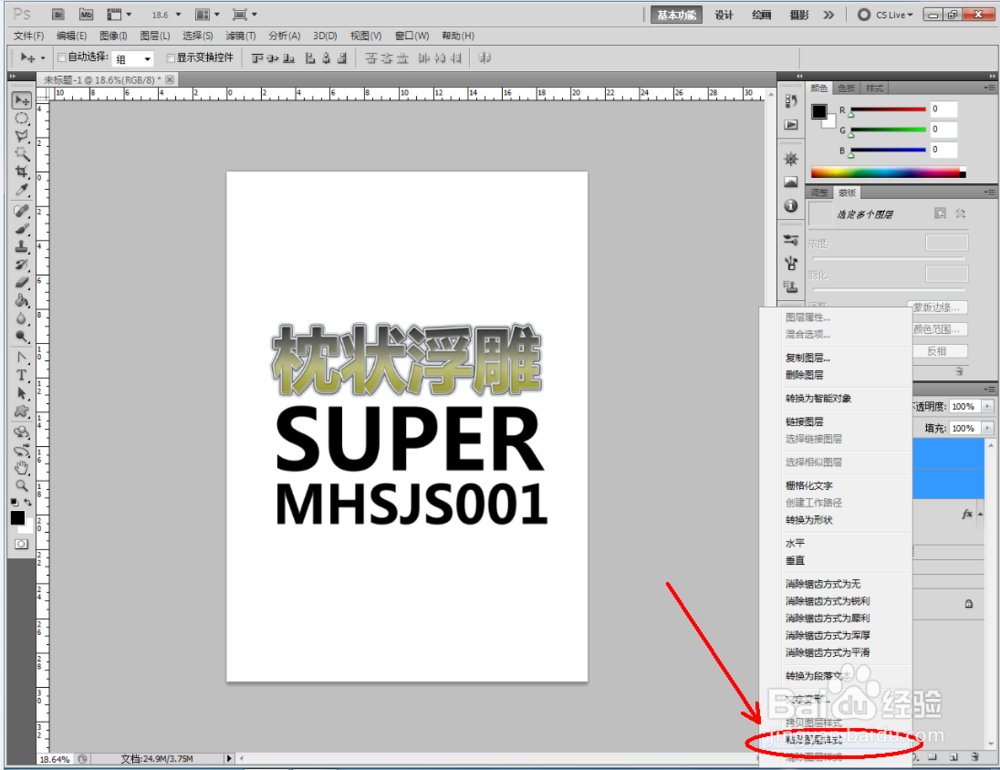1、打开Photoshop CS5软件,点击【文件】-【新建】,按图示参数新建一个ps文档;
2、点击【文字工具】,按图示设置好文字的字体、大小、颜色等各个参数后,输入文字内容:枕状浮雕,制作出一个文字图案(如图所示);
3、继续点击【文字工具】,按图示分别设置好文字的字体、大小、颜色等各个参数后,输入文亨蚂擤缚字内容: SUPER和MHSJS001,制作出另外两个文字图案(如图所示);
4、双击图示“枕状浮雕”文字图层空白区域,弹出图层样式设置栏后,按图示设置好图层样式的各个参数,完成枕状浮雕文字效果的制作(如图所示);
5、鼠标右键点击“枕状浮雕”文字图层-【拷贝图层样式】,选中另外两个文亨蚂擤缚字图层,点击鼠标右键-【粘贴图层样式】,这样我们的枕状浮雕文字效果也就制作完成了。