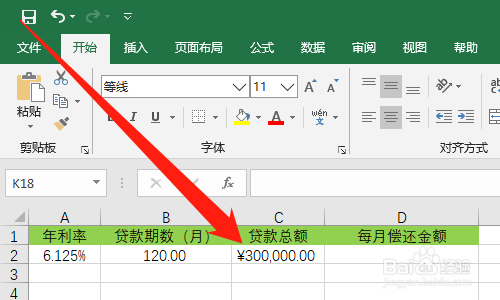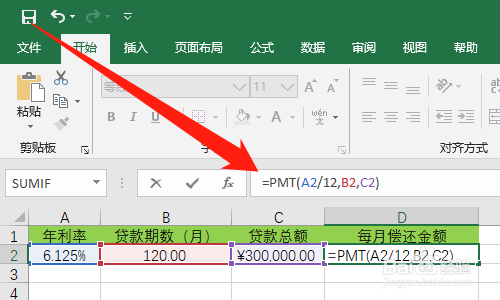1、首先打开【Excel】文件,如下图所示。
2、然后在A2单元格,输入【年利率】,如下图所示。
3、然后在B2单元格,输入【贷款期数】,如下图所示。
4、然后在C2单元格,输入【贷款总额】,如下图所示。
5、然后点击【D2单元格】,如下图所示。
6、然后在编辑栏,输入【=PMT(A2/12,B2,C2)】,如下图所示。
7、然后点击【✔】图标,即可计算出【每月偿还金额】,如下图所示。
8、总结:1、打开【Exce盟敢势袂l】文件2、在A2单元格,输入【年利率】3、在B2单元格,输入【贷款期数】4、在C2单元格,输入【余孬貉庆贷款总额】5、点击【D2单元格】6、在编辑栏,输入【=PMT(A2/12,B2,C2)】7、点击【✔】图标,即可计算出【每月偿还金额】