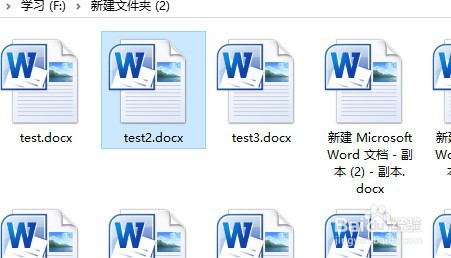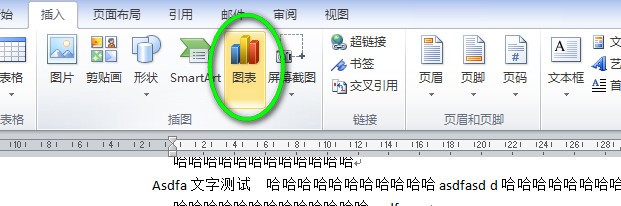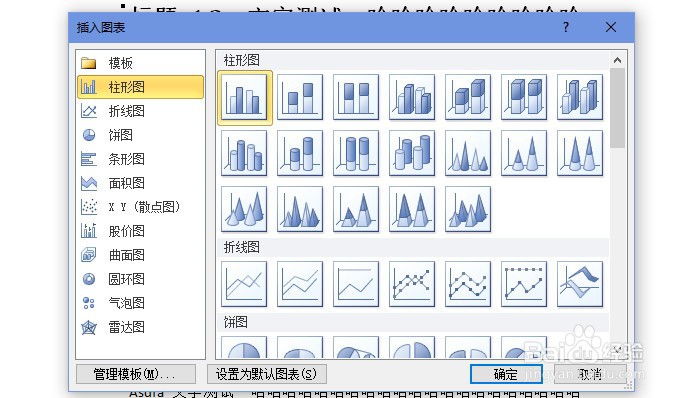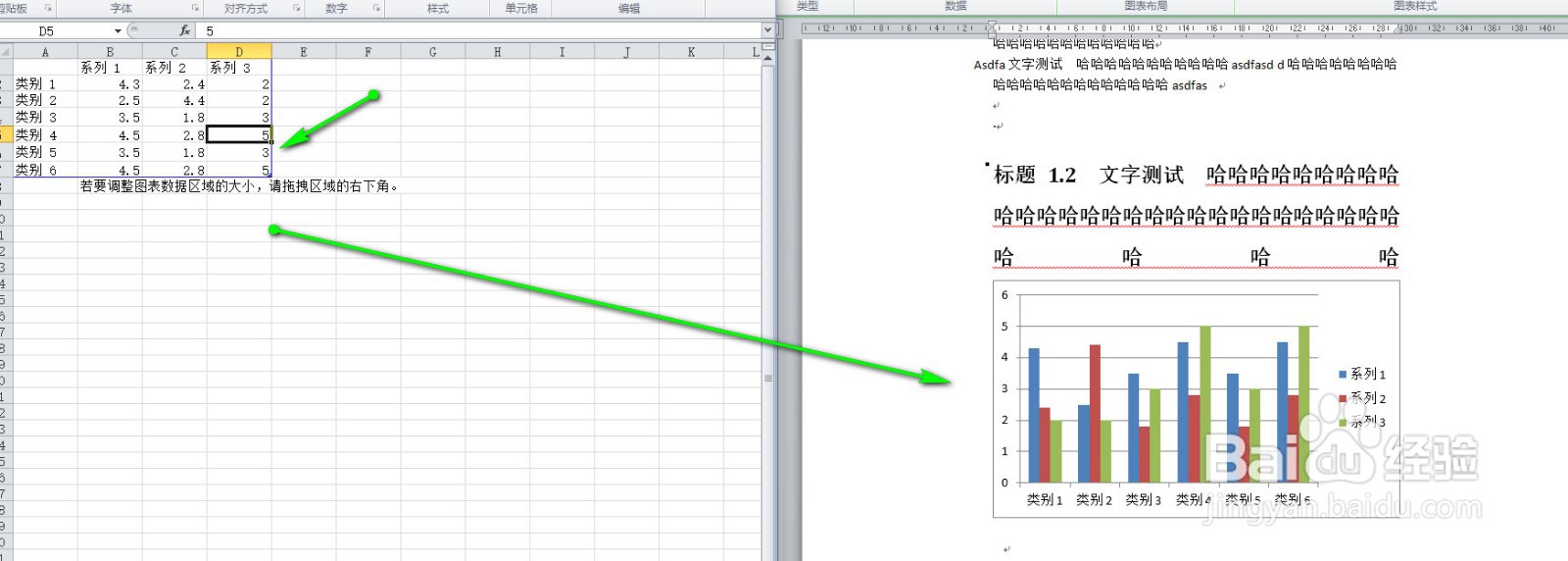1、首先在我的电脑上找到需要插入Excel的统计图表的word文档,双击打开或者右键点击选择’打开‘该文档,如图示例打开test2文档。
2、找到文件左上角的菜单栏中的 ‘插入’ 菜单,点击展开并找到 图表 子选项。如图绿色圈圈所示位置。
3、点击‘图表’ 在弹出的选择对话框中,找到自己需要的图表形式,如图我选择的是示例:柱形图。
4、点击后会如图弹出一个示例的Excel电子表格,同时文档中也插入了示例的图表柱状图,如图所示。
5、可以通过修改Excel电子表格中数据为自己需要的数据。比如改变横獭喾酗怛纵系列的名称、数值,或者新增减少相应的行、列。并拖动如图小箭头所指的右下角蓝色的小选择工具包含我们需要的数据。。
6、按住图表的边缘或角落的缩放控制点,可以放大或缩小图表的大小尺寸。如图示例,缩小一点尺寸。
7、如果不需要某个统计图表了,点击选择该图表,然后按键盘上的delete键就可以删除该图表了。删除后如图示例。