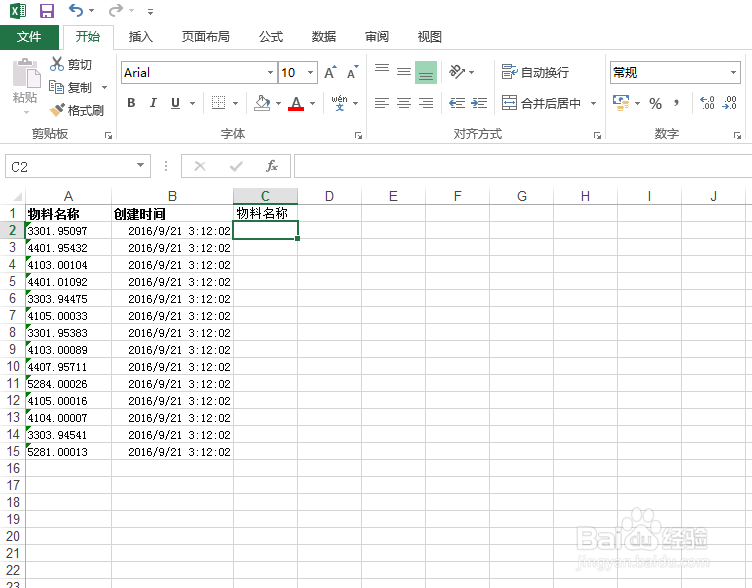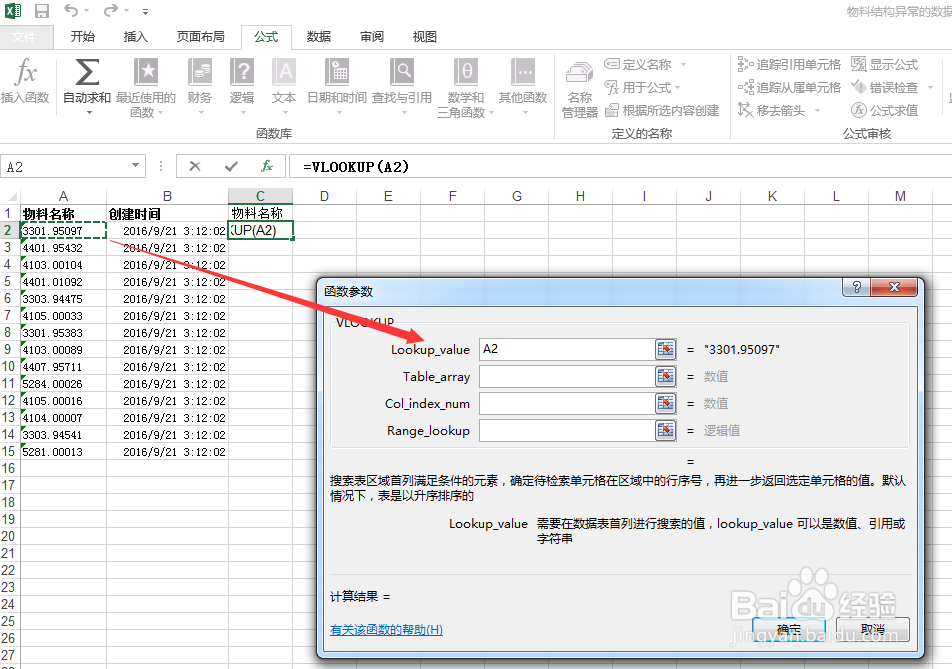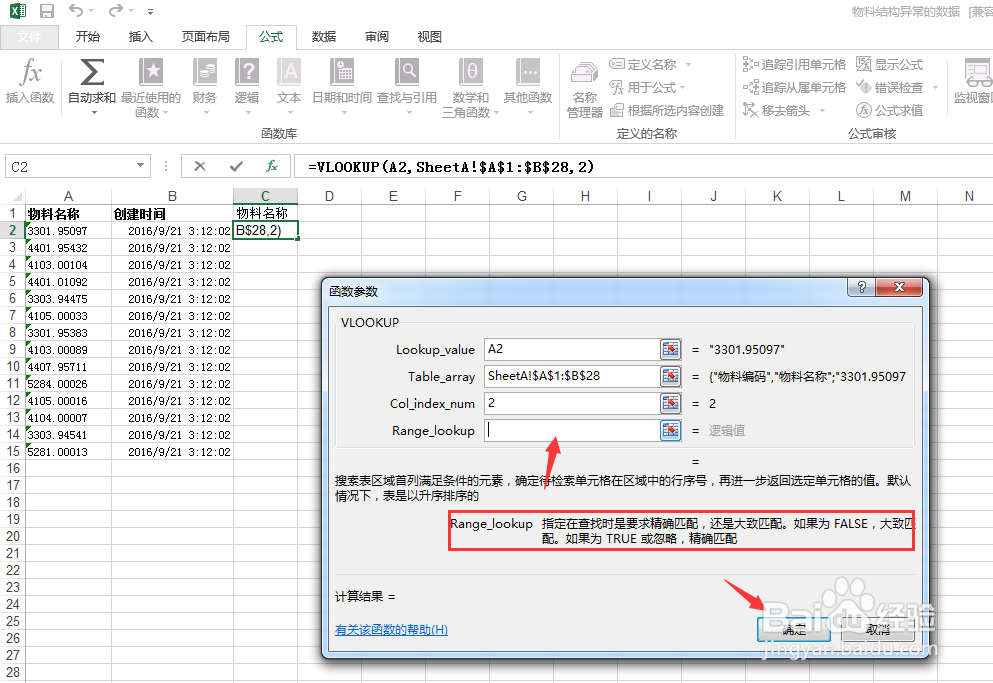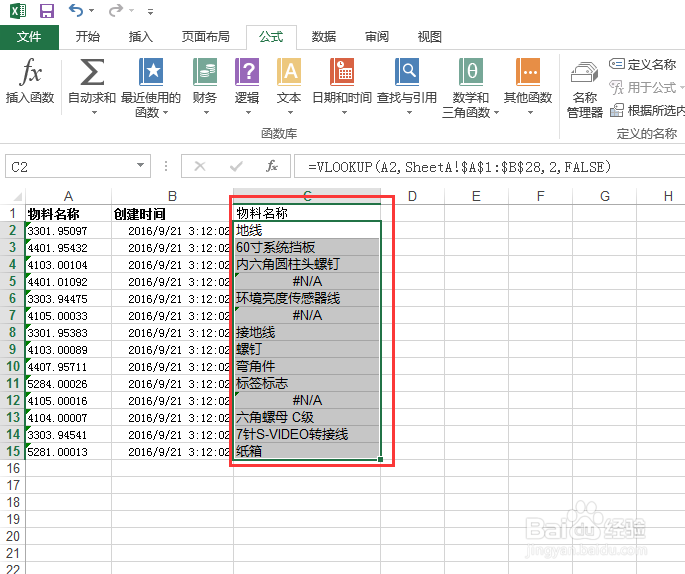1、现在我们先建立sheet页,【SheetA】和【SheetB】。操作的目的是,匹配出【SheetB】表中的数据哪些在【SheetA】中是存在的,并匹配出相应的【物料名称】列
2、现在【SheetB】表中,在【物料名称】列选中第一项,点击【公式】,选中【插入函数】选项。随之会弹出【插入函数】对话框,,然后选中【vlookup】函数,并点击【确定】
3、随之会弹出【vlookup】函数的参数输入对话框,我们先选择第一个参数,在这里,因为我们是根据A/B两个表中的【物料编码】字段进行匹配,所以,相应的这行,我们输入的第一个参数为【A2】,表示A2列的值
4、然后,是确定第二个参数的值。这里是重点哦。因为我们要对比的数据在A表,所以这第二个参数,需要跳转到【SheetA】表中去选择数据范围,这里选择选择为【SheetA!A1:B30】。同时又因为要固定好这个区域不变化,方便后续直接序列拖选,所以建议将参数2确定为【SheetA!$A$1:$B$30】
5、接下来是第三个参数的值,因为操作的目标是返回SheetA表中相应物料编码对应的【物料名称】的值,而【物料名称】这个字段在我们选择的数据范围【SheetA!$A$1:$B$30】中位于第二列,所以第三个参数的值确认为【2】
6、第四个参数,这个也是重点。这个函数对该函数有解说,根据我们的操作目的,最终结果是要精确匹配的,因此我们定义第四个函数的值为【False】。这样就确定好了这个函数的定义
7、后续的,我们只要进行往下拖选,Excel就会自动填充公式序列,得出最终的匹配结果。如匹配结果为【#N/A】的,则表示根据相应的这个物料编码在【SheetA】表格中并不存在