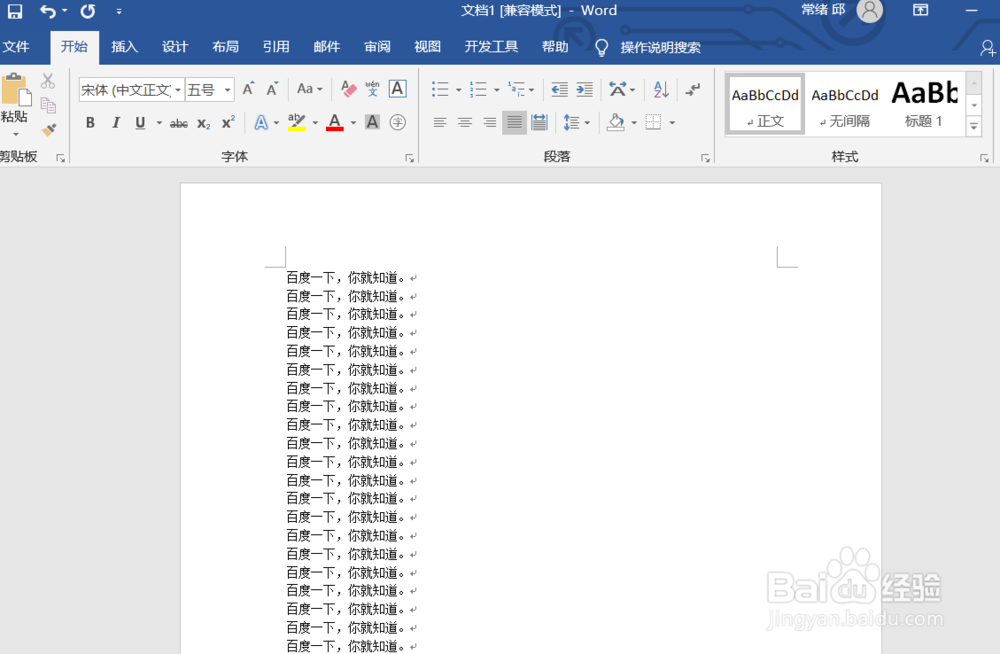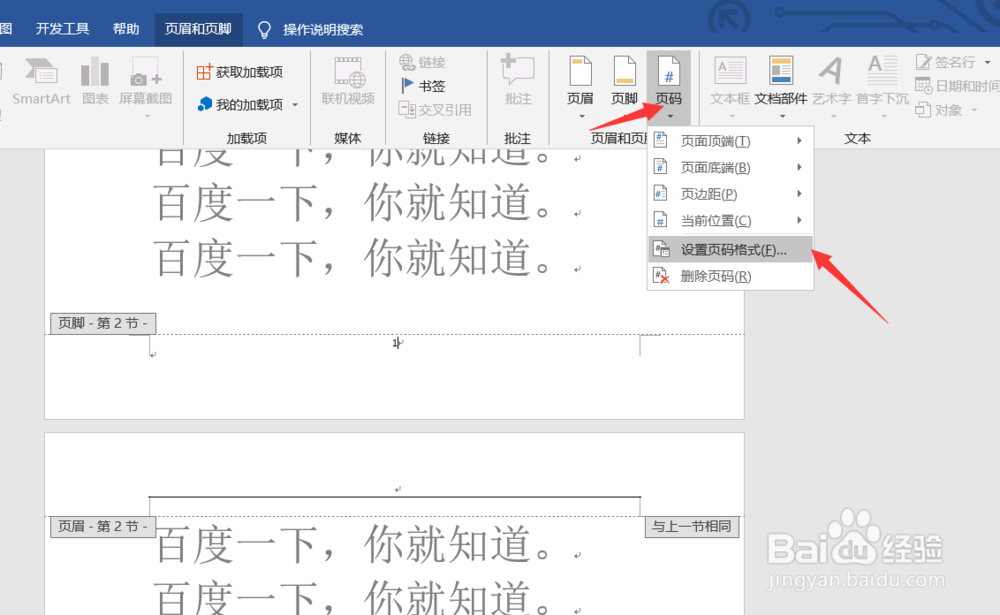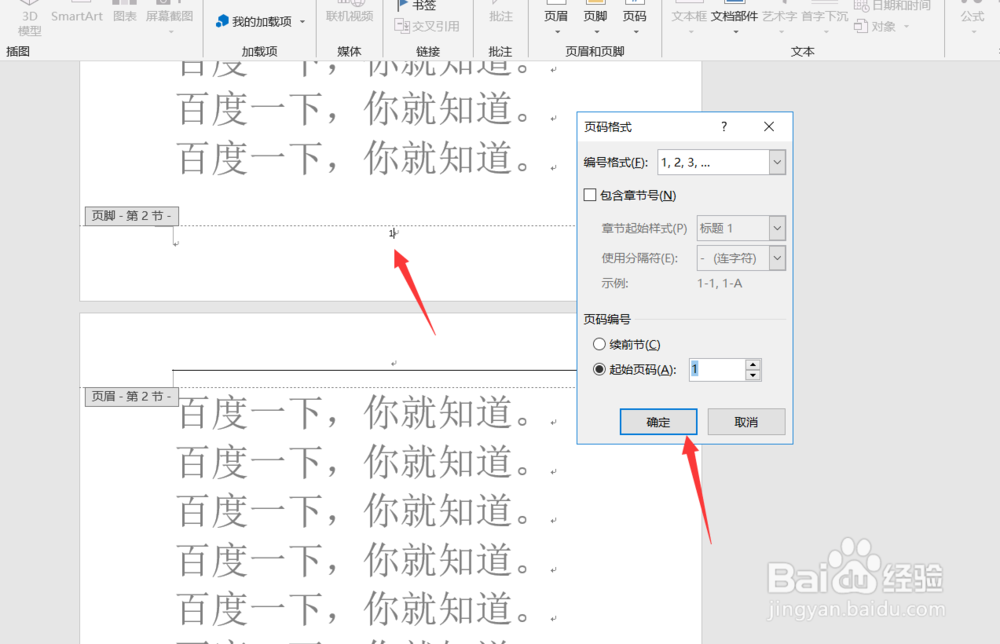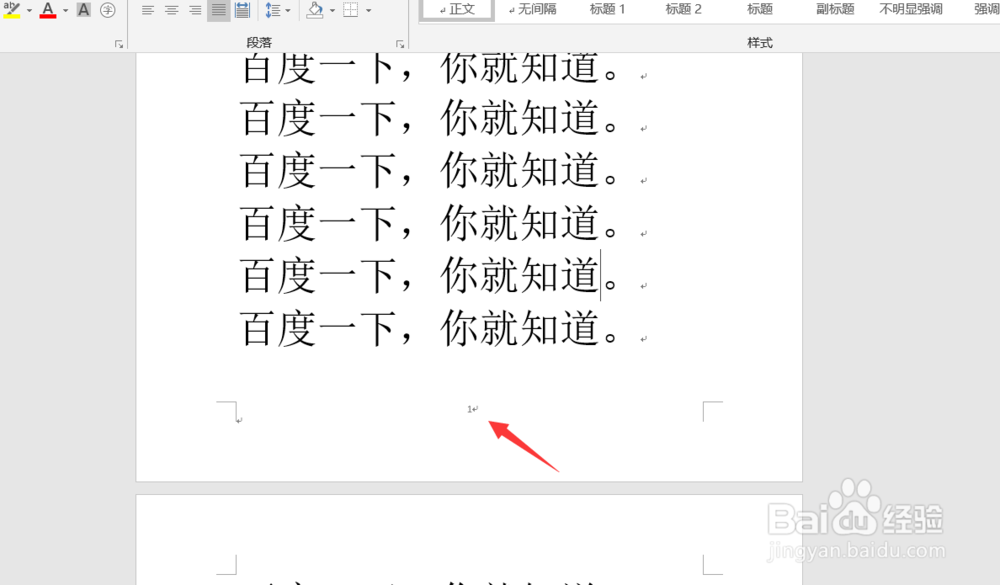1、首先我们打开word软件,新建一个空白页面,在页面中输入一部分文字内容即可。
2、接着我们找到一个页面,双击页眉,或页脚部分,然后就进入了页脚的编辑页面。
3、我们点击上方的插入选择页码选择页码,而底端随便插入一个页码的格式即可。
4、插入完成之后,我们可以看到整个页面是从1一直到n页,按顺序向下排列。
5、接着我们找到需要分割的一页,在上方择页面布局,然后点击插入一个连续分隔符即可。
6、插入连续分隔符之后,我们在需要重新插入页码的那一页,右击选择设置页码格式。
7、进入页码格式设置页面,我们选择页码编号,设置起始页码为1,然后点击确定即可。
8、点击确定之后,我们可以看到分隔符之前的页码仍然为123,而分隔符后面的页码就开始重新排列了。
9、今天的word如何从中间页面重新开始页码教程就为大家介绍到这里,希望对大家有所帮助。